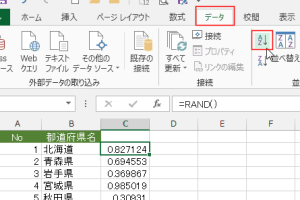Excelまとめるでデータを効率的に整理

Excelのデータを効率的に整理する方法として、「まとめる」技術が重要です。大量のデータを扱う際、情報を整理し、必要なデータを素早く見つけることが求められます。Excelの機能を活用してデータをまとめることで、作業の効率化が図れます。具体的には、データの集計、フィルタリング、ピボットテーブルの利用など、様々な方法があります。これらの技術を駆使することで、データ分析の精度が向上し、ビジネスの意思決定を迅速化することができます。Excelのデータを効率的に整理する方法について詳しく見ていきましょう。
Excelでデータを効率的に整理する方法
Excelは大量のデータを扱う際に非常に便利なツールです。データを効率的に整理することで、作業の効率化やデータの分析が容易になります。ここでは、Excelでデータをまとめる方法について詳しく説明します。
データの整理の基本
データを整理する際の基本は、データを分類し、構造化することです。Excelでは、データを表形式で整理することができます。データを表形式で整理することで、データの検索や分析が容易になります。 データを整理する際のポイントは以下の通りです。
- データの分類を行うことで、データの整理が容易になります。
- ヘッダー行を設定することで、データの意味を明確にすることができます。
- データの整形を行うことで、データの見やすさを向上させることができます。
フィルタリングとソート
Excelのフィルタリング機能を使用することで、特定の条件に合致するデータを抽出することができます。また、ソート機能を使用することで、データを特定の順序で並べ替えることができます。 フィルタリングとソートの方法は以下の通りです。
- フィルタリングを行うことで、特定の条件に合致するデータを抽出することができます。
- ソートを行うことで、データを特定の順序で並べ替えることができます。
- 複数条件でのフィルタリングやソートを行うことで、より精密なデータの整理が可能になります。
ピボットテーブル
ピボットテーブルは、データを要約し、分析するための強力なツールです。ピボットテーブルを使用することで、データの集計や分析が容易になります。 ピボットテーブルの作成方法は以下の通りです。
- データ範囲を選択し、ピボットテーブルを作成します。
- フィールドを追加することで、データの集計や分析を行うことができます。
- 集計方法を変更することで、データの分析をより詳細に行うことができます。
グラフとチャート
グラフやチャートを使用することで、データを視覚的に表現することができます。データを視覚的に表現することで、データの傾向や特徴を把握しやすくなります。 グラフとチャートの作成方法は以下の通りです。
- データ範囲を選択し、グラフやチャートを作成します。
- グラフの種類を選択することで、データをさまざまな形式で表現することができます。
- グラフのデザインを変更することで、グラフの見やすさを向上させることができます。
データの共有と連携
Excelでは、データを共有したり、他のアプリケーションと連携したりすることができます。データを共有することで、コラボレーションが容易になります。 データの共有と連携の方法は以下の通りです。
- ファイルを共有することで、複数のユーザーがデータを同時に編集することができます。
- 他のアプリケーションと連携することで、データをより広範に活用することができます。
- クラウドサービスを使用することで、データをインターネット上で共有することができます。
Excelで大量のデータをまとめる方法はありますか?
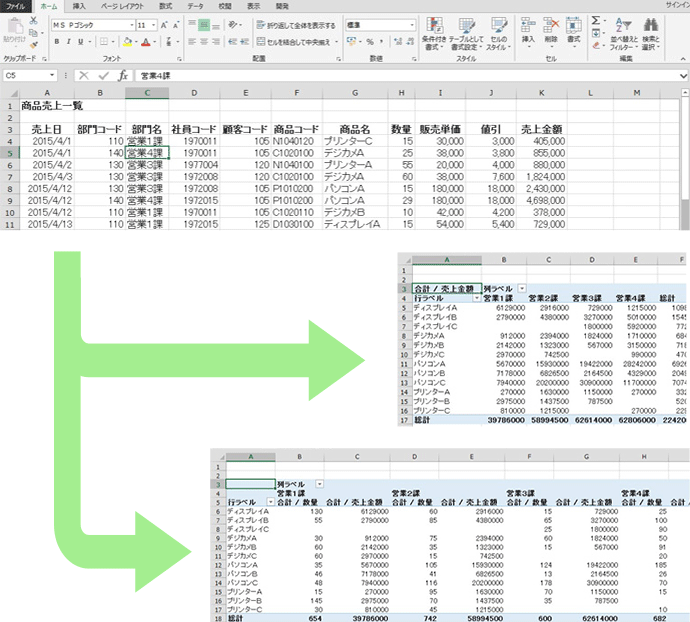
Excelで大量のデータをまとめる方法として、まずピボットテーブルの利用が挙げられます。ピボットテーブルを使用すると、大量のデータを要約し、分析することができます。具体的には、データを集計したり、特定の条件に基づいてデータをフィルタリングしたりすることが可能です。
データの整理と統合
データを効率的にまとめるためには、まずデータを適切に整理する必要があります。これには、データの重複削除やデータの標準化が含まれます。具体的には、以下のようなステップが有効です。
- 不要な列や行の削除により、データを簡素化する
- データのフォーマットを統一することで、後の処理が容易になる
- データを適切なシートやファイルに分割することで、管理がしやすくなる
高度なフィルタリングとソート
大量のデータを扱う際には、フィルタリングやソートの機能が非常に有用です。これらの機能を使用することで、特定の条件に合致するデータのみを表示したり、データを特定の順序で並べ替えたりすることができます。具体的には、以下のような操作が可能です。
- カスタムフィルタを使用して、複雑な条件でデータをフィルタリングする
- 複数の条件でのソートにより、データをより詳細に整理する
- フィルタ結果の保存により、同じフィルタ条件を繰り返し適用する手間を省く
数式と関数の活用
Excelの数式と関数を活用することで、データの集計や分析を自動化し、効率化することができます。例えば、SUMIFやCOUNTIFなどの関数を使用することで、特定の条件を満たすデータの合計や個数を簡単に算出することができます。具体的には、以下のような関数が有用です。
- VLOOKUPを使用して、関連するデータを別のテーブルから参照する
- INDEX/MATCHの組み合わせにより、柔軟なデータ参照を実現する
- 配列数式を使用して、複雑な計算を一度に行う
エクセルでデータを整列させるにはどうすればいいですか?

エクセルでデータを整列させるには、まずデータを並べ替えたい列を選択する必要があります。次に、リボンの「データ」タブをクリックし、「並べ替え」ボタンをクリックします。ここで、昇順または降順を選択できます。
データを並べ替える方法
データを並べ替えるには、「並べ替え」ダイアログボックスで「列」と「順序」を指定する必要があります。
- 「列」を選択し、データを並べ替えたい列を指定します。
- 「順序」を選択し、昇順または降順を指定します。
- 「OK」をクリックして、データを並べ替えます。
複数列でデータを並べ替える方法
複数列でデータを並べ替えるには、「並べ替え」ダイアログボックスで「レベルを追加」をクリックして、複数の「列」と「順序」を指定する必要があります。
- 「レベルを追加」をクリックして、新しいレベルを追加します。
- 「列」と「順序」を指定して、データを並べ替える条件を設定します。
- 「OK」をクリックして、データを並べ替えます。
カスタムリストを使用してデータを並べ替える方法
カスタムリストを使用してデータを並べ替えるには、「並べ替え」ダイアログボックスで「カスタムリスト」を選択する必要があります。
- 「カスタムリスト」を選択し、カスタムリストを指定します。
- 「リストの読み込み」をクリックして、カスタムリストを読み込みます。
- 「OK」をクリックして、データを並べ替えます。
エクセルでデータ管理するときのコツは?

エクセルでデータ管理する際の重要なポイントは、データの構造化と一貫性を保つことです。データを効果的に管理することで、分析やレポート作成の効率が大幅に向上します。
データの入力規則を設定する
データの入力規則を設定することで、データの正確性と一貫性を保つことができます。例えば、日付や数値のフォーマットを統一することで、後のデータ分析や処理が容易になります。入力規則の設定により、誤ったデータの入力を防ぐことができます。
- データの型を適切に設定する(例:日付、数値、テキスト)
- 入力範囲を指定して、無効なデータの入力を防ぐ
- 入力メッセージを表示して、ユーザーが正しいデータを入力できるようにする
データの整理と統合を行う
データの整理と統合は、データの可読性と分析の容易性を向上させます。関連するデータを一つのテーブルにまとめたり、不要なデータを削除することで、データの管理がしやすくなります。また、ピボットテーブルやグループ化機能を利用することで、複雑なデータを簡潔にまとめることができます。
- テーブルの構造を見直して、不要な列や行を削除する
- ピボットテーブルを利用して、データを要約する
- グループ化機能を使って、データをカテゴリ別にまとめる
データのバックアップと保護を行う
データのバックアップと保護は、データの安全性を確保するために重要です。定期的にデータをバックアップすることで、万が一のデータ損失時にも迅速に復旧できます。また、パスワードの設定やアクセス権限の管理により、不正アクセスからデータを保護することができます。
- 自動バックアップを設定して、定期的にデータを保存する
- パスワード保護を施して、不正アクセスを防ぐ
- アクセス権限を管理して、データへのアクセスを制限する
エクセルで2つのデータを合体するにはどうすればいいですか?
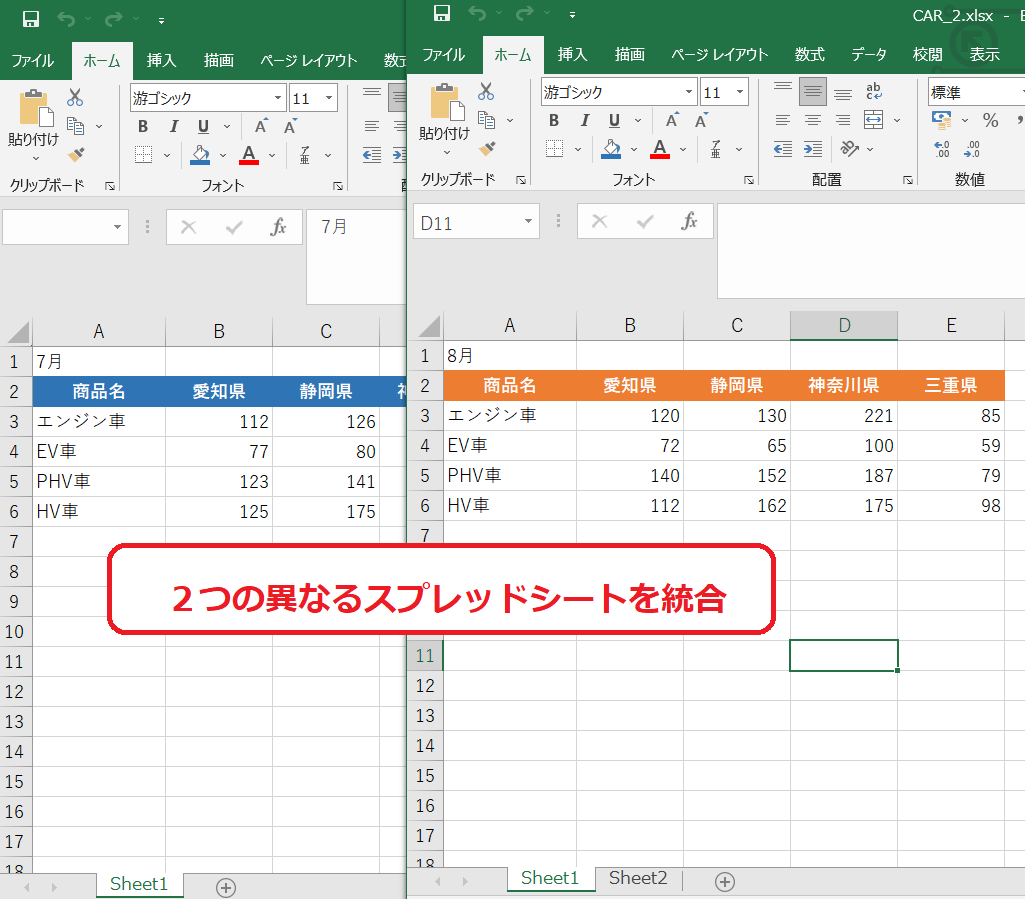
エクセルで2つのデータを合体するには、主に VLOOKUP 関数や INDEX/MATCH 関数を使用する方法、または Power Query を使用する方法があります。最も一般的な方法は、VLOOKUP 関数を使用することです。この関数を使用すると、あるテーブルから別のテーブルにデータを参照し、合体させることができます。
データを合体させる基本的な方法
データを合体させる基本的な方法は、VLOOKUP 関数を使用することです。この関数を使用することで、あるテーブルのデータを別のテーブルに参照し、必要なデータを合体させることができます。例えば、顧客リストと注文リストを合体させる場合、顧客IDを基に顧客情報を注文リストに合体させることができます。
- VLOOKUP 関数の構文を理解する: `VLOOKUP(検索値, 検索範囲, 列番号, [検索方法])`
- 検索値と検索範囲を適切に指定する
- 必要な列番号を指定してデータを抽出する
高度なデータ合体方法
より高度なデータ合体方法としては、INDEX/MATCH 関数を使用する方法があります。この方法は、VLOOKUP 関数よりも柔軟性があり、複雑なデータ構造にも対応できます。また、Power Query を使用することで、大規模なデータセットを効率的に合体させることができます。
- INDEX/MATCH 関数の基本的な使い方を理解する: `INDEX(範囲, MATCH(検索値, 検索範囲, [検索方法])`
- Power Query を使用してデータをインポートし、クエリを編集する
- Power Query でデータを合体させるために Merge 機能を使用する
データ合体のベストプラクティス
データを合体させる際のベストプラクティスとしては、まずデータの構造を理解し、合体させるための キー となる列を特定することです。また、データの整合性を保つために、合体前にデータを クリーニング することが重要です。さらに、合体結果を確認するために、結果を 検証 することも必要です。
- 合体させるデータの構造を理解する
- データをクリーニングして整合性を保つ
- 合体結果を検証して正確性を確認する
詳細情報
Excelでデータを効率的に整理する方法は何ですか?
Excelでデータを効率的に整理するには、まずデータの構造化とフィルタリング機能の利用が重要です。データを表形式で整理し、必要な情報に素早くアクセスできるようにします。また、ソート機能を使ってデータを並べ替えたり、ピボットテーブルを作成してデータを集計したりすることで、データの分析が容易になります。
Excelのピボットテーブルとは何ですか?
ピボットテーブルは、大量のデータを要約して分析するための強力なツールです。行ラベルや列ラベル、値を設定することで、データを様々な角度から集計し、データの傾向を把握することができます。ピボットテーブルを使用することで、複雑なデータを簡単に分析できます。
Excelでデータをフィルタリングする方法は?
Excelでデータをフィルタリングするには、まずデータ範囲を選択し、フィルタボタンをクリックします。その後、フィルタリングしたい列のフィルタドロップダウンから条件を選択することで、特定の条件に合致するデータのみを表示できます。カスタムフィルタを使用すると、より複雑な条件でのフィルタリングも可能です。
Excelで重複データを削除する方法は?
Excelで重複データを削除するには、まずデータ範囲を選択し、データタブの重複の削除機能を使用します。重複をチェックしたい列を選択し、OKをクリックすると、重複した行が削除されます。これにより、データの正確性が向上し、分析の信頼性が高まります。