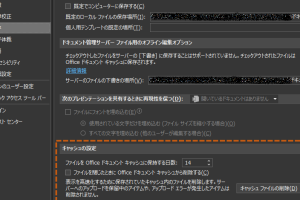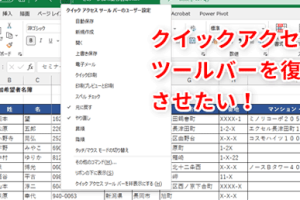Excelオプションでカスタマイズを自由に設定

Microsoft Excelの機能を最大限に活用するには、オプション設定のカスタマイズが不可欠です。デフォルトの設定では、個々のニーズに合わない場合がありますが、オプションを調整することで、作業効率を大幅に向上させることができます。Excelのオプション設定では、様々な項目をカスタマイズでき、例えば、表示形式や計算方法、さらにはユーザーインターフェイスまで、細かく設定することが可能です。これにより、繰り返し行う作業の簡略化や、データ分析の精度向上が期待できます。適切なオプション設定で、Excelをより強力なツールに変えましょう。
Excelオプションでカスタマイズを自由に設定
Excelのオプション機能を使用すると、ユーザーは作業環境をカスタマイズして、作業効率を向上させることができます。Excelのオプションには、さまざまな設定項目があり、ユーザーのニーズに合わせて変更することができます。
表示形式の設定
Excelの表示形式は、ユーザーがデータの視認性を高めるために重要な役割を果たします。表示形式の設定を変更することで、数値や日付の表示方法をカスタマイズできます。具体的には、以下のような設定が可能です。
- 数値の書式を設定して、桁数や小数点の位置を調整する
- 日付の書式を設定して、日付の表示方法を変更する
- セルの書式を設定して、セルの背景色や文字色を変更する
計算方法の設定
Excelの計算方法は、計算の精度を高めるために重要な設定です。計算方法の設定を変更することで、数値の丸めや計算の順序をカスタマイズできます。具体的には、以下のような設定が可能です。
- 計算の精度を設定して、数値の丸めを調整する
- 反復計算を設定して、計算の順序を変更する
- ゼロ除算の設定を変更して、ゼロ除算のエラーを回避する
編集方法の設定
Excelの編集方法は、データの入力を効率化するために重要な設定です。編集方法の設定を変更することで、セルの編集やデータの入力をカスタマイズできます。具体的には、以下のような設定が可能です。
- セル編集の設定を変更して、セルの編集方法を調整する
- オートコンプリートの設定を変更して、データの入力を効率化する
- ドラッグアンドドロップの設定を変更して、データの移動を効率化する
印刷方法の設定
Excelの印刷方法は、印刷の品質を高めるために重要な設定です。印刷方法の設定を変更することで、印刷のレイアウトや品質をカスタマイズできます。具体的には、以下のような設定が可能です。
- 印刷範囲の設定を変更して、印刷範囲を調整する
- 印刷品質の設定を変更して、印刷の品質を高める
- ヘッダーとフッターの設定を変更して、印刷のレイアウトを調整する
セキュリティの設定
Excelのセキュリティは、データの保護を強化するために重要な設定です。セキュリティの設定を変更することで、データのアクセス権限やパスワード保護をカスタマイズできます。具体的には、以下のような設定が可能です。
- パスワード保護の設定を変更して、データのアクセス権限を強化する
- アクセス権限の設定を変更して、データのアクセス権限を調整する
- 暗号化の設定を変更して、データの安全性を高める
ExcelのVBAはいつ廃止になりますか?

ExcelのVBAが廃止になるかどうかについては、マイソフトの公式発表はまだありません。VBAは長年にわたり、Excelを含むMicrosoft Officeアプリケーションの自動化と拡張に広く使用されてきました。そのため、廃止の可能性についてはさまざまな憶測が飛び交っています。
VBAの現状と将来
VBAは依然として多くの企業や個人によって使用されており、その廃止は大きな影響を及ぼす可能性があります。マイソフトはVBAのサポートを継続していますが、同時に新しい開発技術の推進も行っています。VBAの将来については、次の点が考慮されるでしょう。
- 互換性の維持: VBAは既存の多くのマやアプリケーションと互換性を保つ必要があります。
- セキュリティの強化: VBAのセキュリティ上の懸念に対処する必要があります。
- 代替技術の進化: Office JavaScript APIなどの新しい技術がVBAの代替として進化しています。
VBAの代替技術
マイソフトは、VBAの代替としてOffice JavaScript APIを推進しています。このAPIを使用すると、スプラットフォームでの開発が可能になり、Webベースのソリューションを構築できます。Office JavaScript APIの利点としては、次の点が挙げられます。
- スプラットフォーム互換性: Windows、Mac、Webでの動作が可能です。
- セキュリティの向上: JavaScript APIはより厳格なセキュリティモデルを採用しています。
- 新しい開発パラダイム: 非同期プログラミングやイベント駆動型プログラミングなどの新しい開発スタイルが可能です。
VBAの廃止に向けた動き
VBAの廃止については、まだ具体的なロードマップは発表されていません。しかし、マイソフトは継続的にVBAのサポートと改良を行っており、同時に新しい技術への移行を促しています。VBAの廃止が決定した場合、以下の点に影響が及ぶ可能性があります。
- 既存のマの移行: VBAで作成されたマの移行や更新が必要になります。
- 開発者のスキルセットの変更: 新しい技術への習熟が求められます。
- ビジネスプロセスの変更: VBAに依存するビジネスプロセスの見直しが必要になるかもしれません。
エクセルのオプション設定はどこにありますか?
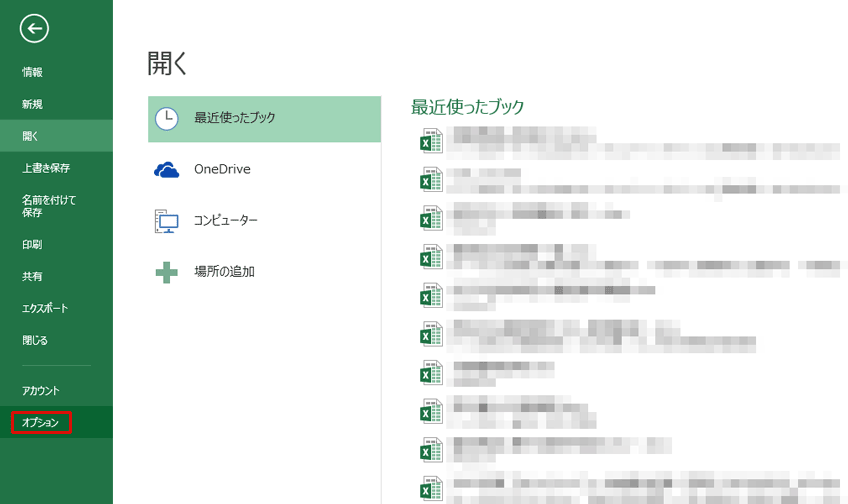
エクセルのオプション設定は、主に「ファイル」タブの中にあります。具体的には、「ファイル」タブをクリックし、「オプション」を選択することで、エクセルのオプション設定画面が表示されます。この画面では、エクセルの様々な設定を変更することができます。
エクセルのオプション設定の主な項目
エクセルのオプション設定には、様々な項目があります。これらの項目には、一般、表示、数式などがあり、それぞれの項目で細かい設定を行うことができます。以下は、主な項目の例です。
- 一般:エクセルの基本的な設定を行うことができます。例えば、ユーザー名や既定のフォルダの設定などです。
- 表示:エクセルの表示に関する設定を行うことができます。例えば、グリッド線の表示やヘッダーの表示の設定などです。
- 数式:エクセルの数式に関する設定を行うことができます。例えば、数式の計算方法やエラーチェックの設定などです。
エクセルのオプション設定の変更方法
エクセルのオプション設定を変更するには、まず「ファイル」タブをクリックし、「オプション」を選択します。次に、オプション設定画面で変更したい項目を選択し、設定を変更します。変更が完了したら、「OK」ボタンをクリックして設定を保存します。以下は、変更の手順の例です。
- 「ファイル」タブをクリックし、「オプション」を選択します。
- オプション設定画面で、変更したい項目(例えば一般や表示)を選択します。
- 設定を変更し、「OK」ボタンをクリックして設定を保存します。
エクセルのオプション設定の重要性
エクセルのオプション設定は、エクセルの使用感や作業効率に大きな影響を与えることがあります。例えば、数式の計算方法の設定を変更することで、数式の計算速度を向上させることができます。また、表示の設定を変更することで、エクセルの表示をより見やすくすることができます。以下は、オプション設定の重要性の例です。
- 作業効率の向上:オプション設定を変更することで、エクセルの作業効率を向上させることができます。
- 表示のカスタマイズ:オプション設定を変更することで、エクセルの表示をより見やすくすることができます。
- エラーの防止:オプション設定を変更することで、エクセルのエラーを防止することができます。
ピボットテーブルのデザインを固定するには?

ピボットテーブルのデザインを固定するには、主にテンプレートの利用や書式設定の固定などの方法があります。ピボットテーブルは、大量のデータを要約して分析する際に非常に便利なツールですが、そのデザインを固定することで、レポートの統一性や作業の効率化を図ることができます。
ピボットテーブルのテンプレートを利用する
ピボットテーブルのデザインを固定する最も簡単な方法は、テンプレートを利用することです。あらかじめ作成したテンプレートを適用することで、ピボットテーブルのレイアウトや書式を統一することができます。テンプレートには、フィールドの配置や集計方法などの設定を含めることができます。
- フィールドの配置をテンプレートに含めることで、毎回同じレイアウトでピボットテーブルを作成できます。
- 集計方法をテンプレートに設定することで、合計や平均などの集計関数を簡単に適用できます。
- 書式設定もテンプレートに含めることができ、フォントや色などのデザインを統一することができます。
ピボットテーブルの書式設定を固定する
ピボットテーブルの書式設定を固定することで、デザインの統一性を保つことができます。具体的には、フォントや色、罫線などの設定を固定します。これらの設定は、ピボットテーブルのスタイルとして保存することができます。
- フォントやフォントサイズを統一することで、レポートの見栄えを良くすることができます。
- 色を統一することで、データの視認性を高めることができます。
- 罫線の設定を固定することで、データの区切りを明確にすることができます。
ピボットテーブルのデザインをマで自動化する
ピボットテーブルのデザインを固定するもう一つの方法は、マを利用することです。マを記録することで、ピボットテーブルの作成から書式設定までの作業を自動化することができます。
- マの記録を開始し、ピボットテーブルの作成や書式設定などの作業を行います。
- マの編集を行うことで、より複雑な処理を自動化することができます。
- マの実行をボタンに割り当てることで、簡単にピボットテーブルのデザインを固定することができます。
詳細情報
Excelオプションでできることは?
Excelオプションでは、表示形式や計算方法、編集オプションなど、様々な設定をカスタマイズできます。これにより、ユーザーは自分の作業スタイルに合わせた環境設定を行うことができます。
Excelのデフォルト設定を変更する方法は?
Excelのデフォルト設定を変更するには、Excelオプションを開き、変更したい項目を選択します。例えば、新しいブックのデフォルトのフォントや数式の計算方法などを変更できます。
Excelオプションでユーザーインターフェイスをカスタマイズできる?
はい、Excelオプションでは、リボンのカスタマイズやクイックアクセスツールバーの設定など、ユーザーインターフェイスに関する設定も行えます。これにより、頻繁に使用する機能を簡単にアクセスできるようになります。
Excelオプションの設定は他のブックに影響する?
Excelオプションの設定は、Excel全体に適用されるため、他のブックにも影響します。ただし、一部の設定は特定のブックに限定される場合があります。したがって、設定を変更する際には、その影響範囲に注意する必要があります。