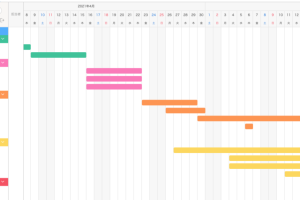Excelオートフィル設定でデータ入力を高速化
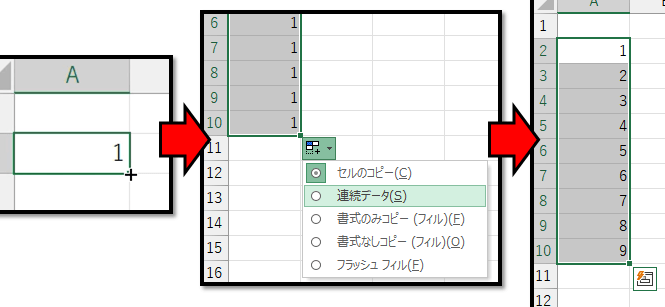
Excelのオートフィル機能は、データ入力の効率化に役立つ強力なツールです。この機能を適切に設定することで、繰り返し入力するデータや連続する数値、日付などを自動的に入力できます。オートフィル設定をマスターすることで、日々の業務におけるデータ入力の手間を大幅に削減できます。本記事では、Excelのオートフィル設定の基本的な使い方から応用テクニックまでを解説し、データ入力の高速化を実現する方法を紹介します。初心者から上級者まで、必見の内容です。
Excelオートフィル設定の基本と応用
Excelのオートフィル機能は、データ入力の効率化に大きく貢献します。この機能を適切に設定し活用することで、日々の業務におけるデータ入力の手間を大幅に削減できます。オートフィル機能の基本的な使い方から応用テクニックまでを理解することで、より効率的なデータ管理が可能になります。
オートフィル機能の基本的な使い方
オートフィル機能は、選択したセルの内容を隣接するセルに自動的に入力する機能です。例えば、日付や数字の連続データを簡単に作成できます。連続データを作成する際には、まず入力したいデータの最初の値をセルに入力し、そのセルの右下にあるフィルハンドルをドラッグすることで、連続データを簡単に作成できます。
- 最初の値をセルに入力します。
- 入力したセルのフィルハンドルをドラッグします。
- 必要に応じて、オートフィルオプションを選択します。
オートフィルオプションのカスタマイズ
オートフィルオプションをカスタマイズすることで、より柔軟なデータ入力が可能になります。例えば、日付のオートフィルでは、曜日や月末日などを自動的に入力できます。また、数値のオートフィルでは、等差数列や等比数列を作成できます。
- オートフィルオプションを開きます。
- 必要なオプションを選択します。
- オートフィルを実行します。
オートフィルの応用テクニック
オートフィルの応用テクニックをマスターすることで、さらに効率的なデータ入力が可能になります。例えば、カスタムリストを作成することで、頻繁に使用するデータリストを簡単にオートフィルできます。また、数式のオートフィルでは、複数のセルにわたって数式を簡単にコピーできます。
- カスタムリストを作成します。
- 数式を入力するセルを選択します。
- フィルハンドルをドラッグして数式をコピーします。
オートフィルと他のExcel機能との連携
オートフィル機能は、他のExcel機能と連携することで、より強力なデータ管理ツールになります。例えば、フィルタリングやソートと組み合わせることで、データをより効率的に管理できます。また、ピボットテーブルと組み合わせることで、複雑なデータ分析が可能になります。
- データをフィルタリングまたはソートします。
- ピボットテーブルを作成します。
- オートフィルを活用してデータを入力します。
オートフィル機能のトラブルシューティング
オートフィル機能を使用する際には、時折トラブルが発生することがあります。例えば、オートフィルが機能しない場合や、意図しないデータが入力される場合などです。これらのトラブルを解決することで、オートフィル機能をより効果的に活用できます。
- オートフィルオプションを確認します。
- セルの書式設定を確認します。
- 必要に応じて、Excelの設定を調整します。
Excelで大量データを高速化するにはどうしたらいいですか?

Excelで大量データを扱う場合、処理速度の低下が問題となることが多い。高速化するためには、いくつかの方法がある。まず、データの最適化を行うことが重要である。不要なデータや重複したデータを削除することで、ファイルサイズを小さくし、処理速度を向上させることができる。
データの整理と最適化
データの整理と最適化は、Excelの処理速度を向上させるために重要なステップである。不要な行や列の削除、重複データの削除、データの統合を行うことで、データ量を削減し、処理速度を向上させることができる。
- 不要な行や列の削除:使用していない行や列を削除することで、ファイルサイズを小さくすることができる。
- 重複データの削除:重複したデータを削除することで、データ量を削減し、処理速度を向上させることができる。
- データの統合:複数のデータを統合することで、データ量を削減し、処理速度を向上させることができる。
数式と関数の最適化
数式と関数の最適化も、Excelの処理速度を向上させるために重要なステップである。複雑な数式の簡略化、揮発性関数の削減、配列数式の使用を行うことで、処理速度を向上させることができる。
- 複雑な数式の簡略化:複雑な数式を簡略化することで、処理速度を向上させることができる。
- 揮発性関数の削減:揮発性関数(例:NOW関数、TODAY関数)を削減することで、処理速度を向上させることができる。
- 配列数式の使用:配列数式を使用することで、複数のデータを一度に処理することができ、処理速度を向上させることができる。
Excelの設定とハードウェアの最適化
Excelの設定とハードウェアの最適化も、処理速度を向上させるために重要なステップである。自動計算の設定、ハードウェアのアップグレード、Excelのオプション設定を行うことで、処理速度を向上させることができる。
- 自動計算の設定:自動計算を手動に設定することで、処理速度を向上させることができる。
- ハードウェアのアップグレード:ハードウェア(例:メモリ、CPU)をアップグレードすることで、処理速度を向上させることができる。
- Excelのオプション設定:Excelのオプション設定(例:マルチスレッド処理の有効化)を変更することで、処理速度を向上させることができる。
ドラッグせずにオートフィルするには?

ドラッグせずにオートフィルするには、ショートカットキーを使用することができます。具体的には、オートフィルしたいセルを選択した後、CtrlキーとDキーを同時に押すことで、選択したセルの下方向にオートフィルを実行できます。また、CtrlキーとRキーを同時に押すことで、選択したセルの右方向にオートフィルを実行できます。
オートフィルの基本的な使い方
オートフィルを使用するには、まずオートフィルしたいセル範囲を選択する必要があります。次に、選択したセルのフィルハンドル(セルの右下にある小さな四角形)をドラッグすることでオートフィルを実行できますが、ドラッグせずにショートカットキーを使用することもできます。
- ショートカットキーを使用することで、ドラッグ操作を省略できます。
- オートフィルを実行する方向(下方向または右方向)をショートカットキーで指定できます。
- 連続データや数式を簡単に作成できます。
ショートカットキーの活用
ショートカットキーを活用することで、オートフィル操作をより効率的に実行できます。具体的には、Ctrl+Dで下方向へのオートフィル、Ctrl+Rで右方向へのオートフィルを実行できます。これらのショートカットキーを覚えることで、作業効率を向上させることができます。
- Ctrl+Dで下方向へのオートフィルが可能です。
- Ctrl+Rで右方向へのオートフィルが可能です。
- ショートカットキーを使用することで、マウスの操作を減らすことができます。
オートフィルできない場合の対処法
オートフィルができない場合、セルの書式やデータの型に問題がある可能性があります。具体的には、オートフィルしたいセルに数式が入力されていない、またはデータの型が一致していない場合などにオートフィルが実行できません。
- セルの書式を確認し、必要に応じて修正する必要があります。
- データの型を確認し、オートフィルしたいセルに同じ型のデータが入力されていることを確認する必要があります。
- 数式を正しく入力していることを確認する必要があります。
Excelで高速移動するにはどうすればいいですか?

Excelで高速に移動するには、ショートカットキーやナビゲーション機能を活用することが有効です。Excelには、セル間を迅速に移動するための様々な方法が用意されています。
ショートカットキーを活用する
ショートカットキーを使用することで、Excelでの作業を大幅に高速化できます。特に、カーソル移動やスールに関するショートカットは、頻繁に使用するため覚えておくと便利です。以下は、よく使用されるショートカットキーです。
- Ctrl + 矢印キーで、データが入力されている範囲の端までカーソルを移動できます。
- Ctrl + Homeで、ワークシートの最初のセル(A1)に移動します。
- Ctrl + Endで、データが入力されている最後のセルに移動します。
ナビゲーション機能を使用する
Excelのナビゲーションボックスや名前ボックスを使用することで、特定のセルや範囲に迅速に移動できます。また、ハイパーリンクを設定しておくことで、関連するセルや他のワークシートに簡単にアクセスできます。以下は、ナビゲーション機能の活用方法です。
- 名前ボックスにセルの参照(例:A100)を入力してEnterを押すと、指定したセルに移動できます。
- 検索機能(Ctrl + F)を使用して、特定の値やテキストを含むセルを探すことができます。
- ハイパーリンクを設定することで、他のセルや外部のドキュメントにリンクできます。
ワークシートの設計を見直す
Excelでの移動を高速化するには、ワークシートの設計やデータの整理も重要です。データを論理的に整理し、関連する情報を近くに配置することで、必要な情報へのアクセスが容易になります。以下は、ワークシートの設計を見直すポイントです。
- データの構造をシンプルに保ち、不要なデータを削除または非表示にします。
- ワークシートの分割を適切に行い、関連するデータを別々のワークシートに配置します。
- ヘッダーやフッターを適切に設定し、ワークシートの内容を明確にします。
詳細情報
オートフィル機能の基本的な使い方は?
オートフィル機能は、連続データや規則性のあるデータを素早く入力するための便利なツールです。例えば、数字や日付、曜日などを自動で入力することができます。
オートフィルで連続しないデータを入力する方法は?
Ctrlキーを押しながらドラッグすることで、連続しないデータを入力することができます。また、オートフィルオプションを使用して、連続データや規則性のあるデータを入力することもできます。
オートフィルで曜日や月を入力する方法は?
曜日の入力や月の入力は、オートフィル機能を使用して簡単に実行できます。例えば、日曜日に始まる曜日を入力する場合、最初のセルに「日曜日」と入力し、オートフィル機能を使用することで、連続した曜日を入力することができます。
オートフィル設定を変更する方法は?
オートフィルオプションを変更することで、オートフィル機能の動作をカスタマイズすることができます。例えば、連続データの入力方法や規則性のあるデータの入力方法を変更することができます。