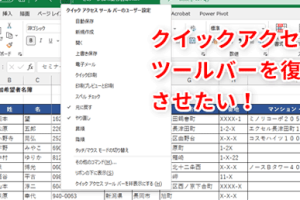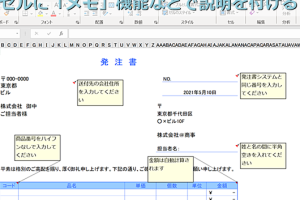Excelキャッシュクリアで快適な操作環境を

Excelを使用していると、操作が重くなったり、予期せぬエラーが発生することがあります。このような問題の原因の一つとして、キャッシュの蓄積が考えられます。キャッシュは、一時的なデータを保存することで処理を高速化する仕組みですが、過剰に蓄積すると、かえって操作性を損なうことがあります。本記事では、Excelのキャッシュをクリアする方法と、そのメリットについて解説します。快適な操作環境を実現するために、キャッシュクリアの重要性を再認識しましょう。定期的なキャッシュクリアで、Excelをスムーズに使いこなすことができます。
Excelキャッシュクリアで快適な操作環境を実現する方法
Excelを使用していると、キャッシュが溜まって動作が遅くなったり、エラーが発生することがあります。キャッシュをクリアすることで、快適な操作環境を実現することができます。
Excelキャッシュとは何か
Excelキャッシュとは、Excelがデータを一時的に保存する領域のことです。キャッシュには、ファイルの内容や書式設定などの情報が保存されます。キャッシュが溜まると、Excelの動作が遅くなったり、エラーが発生することがあります。 主なキャッシュの種類は以下の通りです。
- 一時ファイル:Excelがファイルを編集する際に作成される一時的なファイルです。
- キャッシュデータ:Excelがデータを保存するために使用するキャッシュデータです。
- アドインのキャッシュ:Excelのアドインが使用するキャッシュデータです。
Excelキャッシュをクリアするメリット
Excelキャッシュをクリアすることで、以下のようなメリットがあります。
- 動作の高速化:キャッシュをクリアすることで、Excelの動作が高速化されます。
- エラーの解消:キャッシュが原因で発生するエラーが解消されます。
- ストレージの解放:キャッシュをクリアすることで、ストレージの容量が解放されます。
Excelキャッシュをクリアする方法
Excelキャッシュをクリアする方法は以下の通りです。
- Excelのオプションからクリアする:Excelのオプションからキャッシュをクリアすることができます。
- ファイルの削除:一時ファイルを削除することでキャッシュをクリアすることができます。
- アドインのキャッシュをクリアする:アドインのキャッシュをクリアすることで、Excelの動作が改善されることがあります。
Excelキャッシュのクリアを定期的に行う重要性
Excelキャッシュを定期的にクリアすることで、快適な操作環境を維持することができます。定期的にキャッシュをクリアすることで、以下のような効果が期待できます。
- 動作の安定化:定期的にキャッシュをクリアすることで、Excelの動作が安定します。
- エラーの予防:キャッシュが原因で発生するエラーを予防することができます。
- パフォーマンスの維持:Excelのパフォーマンスを維持することができます。
Excelキャッシュクリアの際の注意点
Excelキャッシュをクリアする際には、以下のような注意点があります。
- データのバックアップ:キャッシュをクリアする前に、データのバックアップを取ることが重要です。
- アドインの再設定:アドインのキャッシュをクリアした場合、アドインを再設定する必要があります。
- Excelの再起動:キャッシュをクリアした後は、Excelを再起動する必要があります。
Excelのキャッシュをクリアするにはどうすればいいですか?

Excelのキャッシュをクリアするには、まずExcelのオプションを開きます。ファイルメニューから「オプション」を選択し、「保存」タブをクリックします。ここで、「キャッシュ設定」という項目があります。この項目では、Excelのキャッシュの保存先や、キャッシュのサイズを変更することができます。
Excelのキャッシュを手動でクリアする方法
Excelのキャッシュを手動でクリアするには、まずExcelを閉じる必要があります。次に、キャッシュファイルの保存先に移動し、そこにあるファイルを削除します。具体的には、以下の手順で行います。
- Excelのプロセスを終了させるために、タスクマネージャーを開きます。
- キャッシュファイルの保存先を確認し、そこに移動します。通常は、「C:Users[ユーザー名]AppDataLocalMicrosoftOfficeUnsavedFiles」や「C:Users[ユーザー名]AppDataLocalMicrosoftOffice16.0ExcelUnsavedFiles」などです。
- キャッシュファイルを削除します。フォルダー内にあるファイルをすべて選択し、削除します。
Excelのキャッシュを自動でクリアする方法
Excelのキャッシュを自動でクリアするには、Excelのオプションで「キャッシュ設定」を変更します。具体的には、以下の手順で行います。
- Excelのオプションを開き、「保存」タブをクリックします。
- 「キャッシュ設定」の項目で、「キャッシュのサイズ」を変更します。キャッシュのサイズを小さくすることで、キャッシュが自動でクリアされる頻度が高くなります。
- 「キャッシュの保存先」を変更することもできます。保存先を変更することで、キャッシュファイルをより管理しやすくなります。
Excelのキャッシュクリアの注意点
Excelのキャッシュをクリアする際には、いくつかの注意点があります。具体的には、以下の点に注意する必要があります。
- 未保存の作業が失われる可能性があるため、Excelを閉じる前に、作業中のファイルを必ず保存してください。
- キャッシュファイルを削除する際には、ファイルの保存先を間違えないように注意してください。
- Excelのバージョンによっては、キャッシュの保存先や、キャッシュの設定方法が異なる場合があります。
ファイルを閉じたときにOfficeドキュメントキャッシュから削除するとどうなりますか?

ファイルを閉じたときにOfficeドキュメントキャッシュから削除すると、キャッシュ領域が解放され、ディスク容量が節約できます。この設定は、Microsoft Officeアプリケーションで使用される一時ファイルを管理するのに役立ちます。
キャッシュ削除の効果
ファイルを閉じたときにOfficeドキュメントキャッシュから削除することで、不要な一時ファイルが蓄積されるのを防ぐことができます。これにより、ディスクの空き容量が増え、システムのパフォーマンスが向上する可能性があります。
- ディスク容量の節約:キャッシュファイルを削除することで、ディスクの空き容量が増えます。
- システムパフォーマンスの向上:不要なファイルが減ることで、システムの全体的なパフォーマンスが向上します。
- データ管理の簡素化:キャッシュファイルを自動的に削除することで、データ管理が容易になります。
Officeドキュメントキャッシュの動作
Officeドキュメントキャッシュは、Microsoft Officeアプリケーションがファイルを編集する際に一時的にデータを保存する領域です。このキャッシュは、アプリケーションのパフォーマンス向上に役立ちますが、適切に管理しないとディスク容量を圧迫する可能性があります。
- 一時データの保存:Officeドキュメントキャッシュは、編集中のファイルの一時的なバージョンを保存します。
- アプリケーションのパフォーマンス:キャッシュを使用することで、アプリケーションの応答性が向上します。
- キャッシュの管理:キャッシュファイルを適切に管理することで、ディスク容量の問題を回避できます。
キャッシュ削除の設定と影響
ファイルを閉じたときにOfficeドキュメントキャッシュから削除する設定は、Microsoft Officeのオプション設定で変更できます。この設定を変更することで、ユーザーのニーズに応じたキャッシュ管理が可能になります。
- 設定の変更:Officeのオプション設定でキャッシュ削除の設定を変更できます。
- ユーザーの制御:ユーザーは自分のニーズに応じてキャッシュの動作を制御できます。
- システムへの影響:この設定は、システムのディスク容量とパフォーマンスに影響を及ぼします。
エクセルでキャッシュとは何ですか?
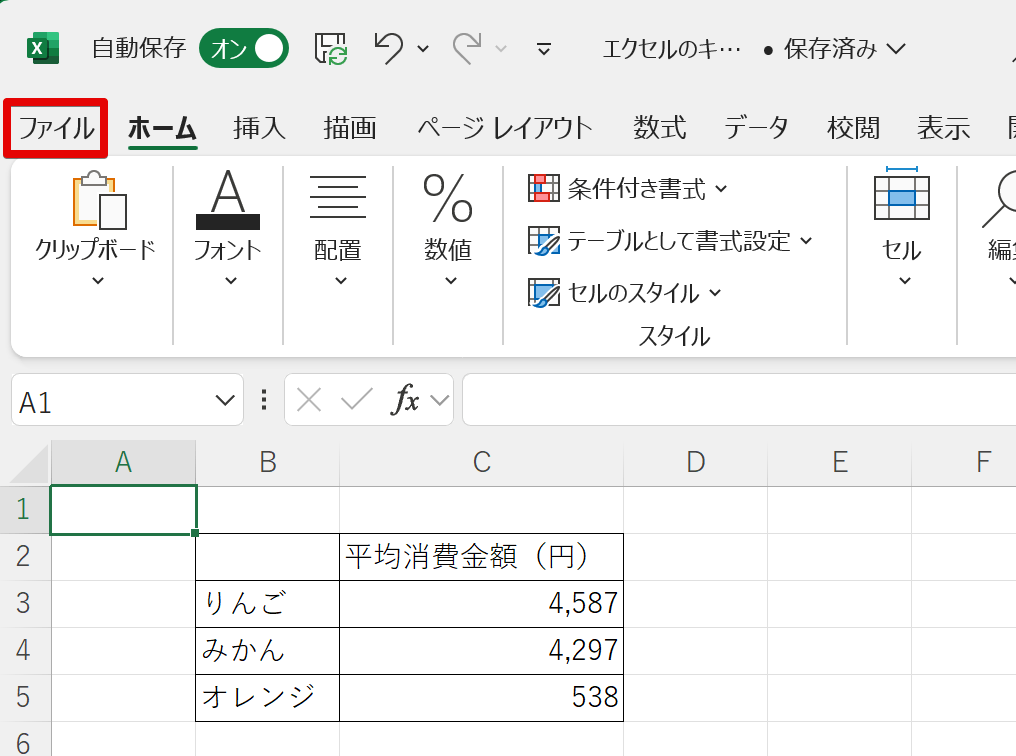
エクセルでキャッシュとは、Microsoft Excelがデータを一時的に保存する領域のことを指します。このキャッシュは、ユーザーが作業しているワークシートやワークブックのデータを迅速に読み書きするために使用されます。エクセルのキャッシュは、主にメモリ(RAM)上に存在し、アプリケーションのパフォーマンスを向上させるために重要な役割を果たします。
エクセルキャッシュの機能
エクセルのキャッシュは、データの読み書きを迅速に行うために不可欠です。具体的には、以下のような機能があります。
- データの一時保存:エクセルは、ユーザーが入力したデータをキャッシュに一時保存します。これにより、データの変更が迅速に反映されます。
- 計算処理の高速化:複雑な数式や関数を含むワークシートでは、キャッシュが計算処理を高速化するのに役立ちます。
- アプリケーションのパフォーマンス向上:キャッシュにより、エクセルはデータを素早く読み書きできるため、全体的なアプリケーションのパフォーマンスが向上します。
エクセルキャッシュの問題点
エクセルのキャッシュは便利ですが、時には問題を引き起こすこともあります。主な問題点としては、以下のようなものがあります。
- メモリの消費:大量のデータを含むワークブックを開くと、エクセルのキャッシュが大量のメモリを消費することがあります。
- データの不整合:キャッシュの問題により、データの不整合が発生することがあります。
- エクセルのクラッシュ:キャッシュ関連の問題が原因で、エクセルがクラッシュすることがあります。
エクセルキャッシュの管理
エクセルのキャッシュを適切に管理することで、パフォーマンスの問題を軽減できます。キャッシュの管理方法としては、以下のようなものがあります。
- 定期的なエクセルの再起動:エクセルを定期的に再起動することで、キャッシュをクリアできます。
- ワークブックの最適化:不要な数式やフォーマットを削除することで、ワークブックのサイズを小さくし、キャッシュの消費を抑えることができます。
- メモリの増設:コンピュータのメモリを増設することで、エクセルのパフォーマンスを向上させることができます。
エクセルのキャッシュを解放するにはどうすればいいですか?
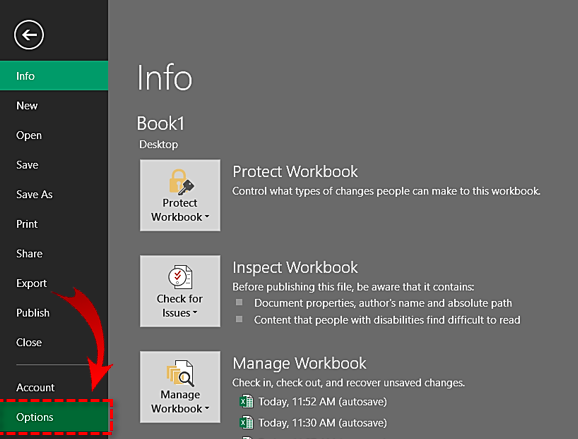
エクセルのキャッシュを解放するには、まず不要なファイルやデータを削除する必要があります。エクセルは、作業中のファイルを一時的に保存するためにキャッシュを使用しますが、このキャッシュが大きくなりすぎると、パフォーマンスの低下につながることがあります。
エクセルのキャッシュを解放する方法
エクセルのキャッシュを解放するには、以下の方法があります。エクセルの設定を変更することで、キャッシュのサイズを制限することができます。また、一時ファイルの削除を行うことで、キャッシュを解放することができます。
- エクセルのオプションを開き、保存タブで既定の一時ファイルの保存先を変更する。
- ディスククリーンアップツールを使用して、一時ファイルを削除する。
- エクセルのアドインを無効にすることで、キャッシュの使用を制限する。
エクセルのパフォーマンスを向上させる方法
エクセルのパフォーマンスを向上させるには、不要な数式や関数を削除することが効果的です。また、データの整理を行うことで、エクセルの処理速度を向上させることができます。
- ピボットテーブルを使用して、データを要約する。
- 条件付き書式を使用して、データを視覚的に整理する。
- エクセルの関数を最適化することで、処理速度を向上させる。
エクセルのトラブルシューティング
エクセルが正常に動作しない場合は、エクセルの設定やアドインに問題がある可能性があります。エクセルの再インストールを行うことで、問題を解決することができます。
- エクセルのセーフモードで起動して、問題が解決するかどうかを確認する。
- アドインを無効にして、問題が解決するかどうかを確認する。
- エクセルの更新を行って、最新バージョンに更新する。
詳細情報
Excelのキャッシュとは何ですか?
Excelのキャッシュとは、プログラムがデータを一時的に保存しておく領域のことを指します。このキャッシュが溜まると、Excelの操作が重くなり、処理速度が低下する原因となります。
キャッシュクリアのメリットは何ですか?
キャッシュクリアを行うと、Excelの操作が軽快になり、処理速度が向上します。また、エラーの原因となる古いキャッシュを削除することで、安定した操作環境を維持できます。
Excelのキャッシュをクリアする方法は?
Excelのキャッシュをクリアするには、Officeのアップデートを確認したり、テンポラリファイルを削除したり、Excelのオプションでキャッシュの設定を変更する必要があります。
キャッシュクリアの頻度はどのくらいが適切ですか?
キャッシュクリアの頻度は、Excelの使用頻度やデータ量によって異なりますが、一般的には定期的に行うことが推奨されています。特に、Excelの操作が重いと感じた場合は、キャッシュクリアを試してみるとよいでしょう。