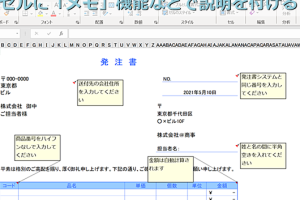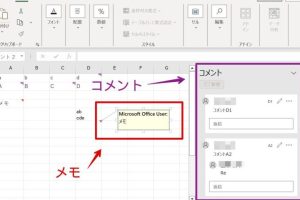Excelクイックアクセストールバー消えた問題を解決

Excelのクイックアクセストールバーが突然消えた場合、多くのユーザーが混乱します。この問題は、設定の誤りやソフトウェアの不具合によって発生することがあります。本記事では、クイックアクセストールバーが消えた原因と、その解決策について詳しく解説します。簡単な操作で元の状態に戻す方法を紹介しますので、Excelを利用している方はぜひ参考にしてください。消えたクイックアクセストールバーを復元し、作業効率を向上させましょう。原因と対策を理解することが大切です。
Excelクイックアクセストールバーが消えた!原因と解決策を徹底解説
Excelを使用している際に、突然クイックアクセストールバーが消えてしまうことがあります。この問題は多くのユーザーが経験しており、原因と解決策を知っておくことが大切です。
クイックアクセストールバーとは?その役割と重要性
クイックアクセストールバーは、Excelの上部に表示されるツールバーで、頻繁に使用するコマンドを登録しておくことができます。これにより、ユーザーは迅速に必要な操作を実行でき、作業効率が向上します。主な機能としては、以下のものがあります。
- よく使うコマンドの登録:頻繁に使用するコマンドを登録することで、簡単にアクセスできます。
- カスタマイズ:ユーザーの好みに応じて、ツールバーをカスタマイズできます。
- 作業効率の向上:必要なコマンドに素早くアクセスできるため、作業効率が向上します。
クイックアクセストールバーが消える原因
クイックアクセストールバーが消える原因としては、以下のようなことが考えられます。
- Excelの設定変更:Excelの設定が変更されたことにより、クイックアクセストールバーが非表示になることがあります。
- アドインの干渉:アドインがクイックアクセストールバーの表示に干渉している可能性があります。
- Excelのバージョンアップ:Excelのバージョンアップにより、クイックアクセストールバーの設定がリセットされることがあります。
クイックアクセストールバーが消えた場合の基本的な解決策
クイックアクセストールバーが消えた場合、以下の基本的な解決策を試してみてください。
- Excelの設定の確認:Excelの設定を確認し、クイックアクセストールバーが表示されるように設定します。
- クイックアクセストールバーのリセット:クイックアクセストールバーをリセットすることで、問題が解決することがあります。
- アドインの無効化:アドインを無効化することで、クイックアクセストールバーが表示されるようになることがあります。
クイックアクセストールバーのカスタマイズ方法
クイックアクセストールバーをカスタマイズすることで、ユーザーは自分の作業スタイルに合わせたツールバーにすることができます。カスタマイズ方法としては、以下のものがあります。
- コマンドの追加:頻繁に使用するコマンドをクイックアクセストールバーに追加します。
- コマンドの削除:不要なコマンドをクイックアクセストールバーから削除します。
- コマンドの並べ替え:クイックアクセストールバー内のコマンドを並べ替えることで、使い勝手を向上させます。
クイックアクセストールバーに関するその他の問題と解決策
クイックアクセストールバーに関するその他の問題としては、以下のようなことがあります。
- クイックアクセストールバーがグレーアウトする:この問題は、クイックアクセストールバーが編集不能になっていることが原因です。
- クイックアクセストールバーが表示されない:この問題は、Excelの設定やアドインが原因であることがあります。
Excelのクイックツールバーが消えた。どうすればいいですか?
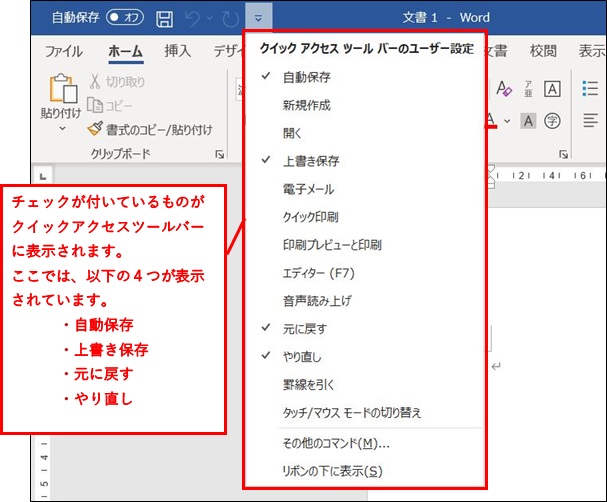
Excelのクイックツールバーが消えた場合、以下の手順で復元することができます。まず、Excelのリボン設定を確認する必要があります。リボン設定は、Excelの表示をカスタマイズするための重要な機能です。
リボン設定の確認
リボン設定を確認するには、Excelの右上にあるリボンの表示/非表示ボタンをクリックします。このボタンは、リボンを表示または非表示にするためのトグルボタンです。リボンが非表示になっている場合は、再度表示されるように設定を変更します。
- リボンの表示/非表示ボタンをクリックしてリボンを表示します。
- リボンが表示されたら、クイックツールバーが表示されているかどうかを確認します。
- クイックツールバーが表示されていない場合は、次のステップに進みます。
クイックツールバーのカスタマイズ
クイックツールバーをカスタマイズするには、Excelのファイルタブをクリックし、オプションを選択します。Excelのオプションダイアログボックスが表示されたら、クイックアクセスツールバーを選択します。ここで、クイックツールバーに表示するコマンドを追加または削除できます。
- ファイルタブをクリックし、オプションを選択します。
- Excelのオプションダイアログボックスで、クイックアクセスツールバーを選択します。
- クイックアクセスツールバーのリストから、必要なコマンドを追加または削除します。
Excelのリセット
上記の手順で問題が解決しない場合は、Excelの設定をリセットする必要があります。Excelの設定をリセットするには、ファイルタブをクリックし、オプションを選択します。Excelのオプションダイアログボックスが表示されたら、リセットボタンをクリックします。これにより、Excelの設定がデフォルトの状態に戻ります。
- ファイルタブをクリックし、オプションを選択します。
- Excelのオプションダイアログボックスで、リセットボタンをクリックします。
- Excelを再起動して、変更を適用します。
Excelのクイックアクセスツールバーを復元するには?
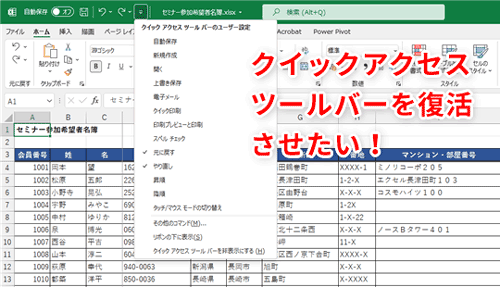
Excelのクイックアクセスツールバーを復元するには、まずその設定やカスタマイズの履歴を確認する必要があります。通常、クイックアクセスツールバーはExcelのウィンドウ上部に表示され、頻繁に使用するコマンドへのアクセスを容易にします。
クイックアクセスツールバーの基本的な復元方法
クイックアクセスツールバーをデフォルトの状態に復元するには、Excelのオプション設定を変更します。具体的には、Excelのオプションを開き、クイックアクセスツールバーのタブを選択します。ここでは、ツールバーのカスタマイズや、デフォルトへのリセットが可能です。以下の手順で行います:
- ファイルタブを開き、オプションを選択します。
- クイックアクセスツールバーのタブをクリックします。
- リセットボタンをクリックし、デフォルトの設定にリセットを選択します。
クイックアクセスツールバーが表示されない場合の対処法
もしクイックアクセスツールバー自体が表示されていない場合は、Excelの設定で非表示になっている可能性があります。この場合、クイックアクセスツールバーの表示/非表示を切り替えることで解決できます。具体的には、リボンの任意の場所を右クリックし、クイックアクセスツールバーの表示を選択します。また、リボンの最小化がオンになっていると、クイックアクセスツールバーが表示されないことがあるため、これをオフにする必要があります。以下の手順で行います:
- リボンの任意の場所を右クリックします。
- リボンの最小化のチェックが入っている場合は、チェックを外します。
- クイックアクセスツールバーをリボンの下に表示するのチェックを入れます。
カスタマイズしたクイックアクセスツールバーの管理
クイックアクセスツールバーは、ユーザーが頻繁に使用するコマンドを追加することで、カスタマイズできます。カスタマイズしたツールバーを管理するには、コマンドの追加/削除を行います。また、コマンドの順序を変更することも可能です。以下の手順で行います:
- クイックアクセスツールバーのカスタマイズ画面を開きます。
- コマンドの追加やコマンドの削除を行います。
- コマンドの順序を変更するには、コマンドを選択し、上へまたは下へのボタンをクリックします。
Excelのメニューバーが消えた。どうすればいいですか?
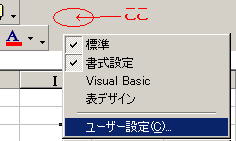
Excelのメニューバーが消えた場合、まず確認するべきことは、フルスクリーン表示 になっているかどうかです。フルスクリーン表示になっていると、メニューバーが非表示になります。
Excelのメニューバーが消えた原因
Excelのメニューバーが消える原因はいくつか考えられます。主な原因としては、誤ってメニューバーを非表示にした、フルスクリーン表示に切り替わった、または アドインやマの影響 などがあります。これらの原因を一つずつ確認することで、問題を解決できる可能性があります。
- フルスクリーン表示 の解除方法を確認する
- メニューバーの表示設定 を確認する
- アドインやマの影響 を確認する
Excelのメニューバーを再表示する方法
メニューバーを再表示するには、まず フルスクリーン表示 を解除する必要があります。フルスクリーン表示を解除するには、キーボードの F11キー を押します。また、リボンの表示オプション を確認し、リボンを表示する設定になっているかを確認します。
- F11キー を押してフルスクリーン表示を解除する
- リボンの表示オプション でリボンを表示する設定にする
- Excelの再起動 で問題が解決するかどうかを確認する
Excelのメニューバーが消えた場合のその他の解決策
上記の方法で問題が解決しない場合は、Excelの設定のリセット や アドインの無効化 を試してみることができます。また、Officeの修復 や 再インストール が必要な場合もあります。これらの方法を試すことで、問題が解決する可能性があります。
- Excelの設定をリセット してみる
- アドインを無効化 してみる
- Officeの修復 または 再インストール を行う
クイックアクセスツールバーの表示を戻す方法は?
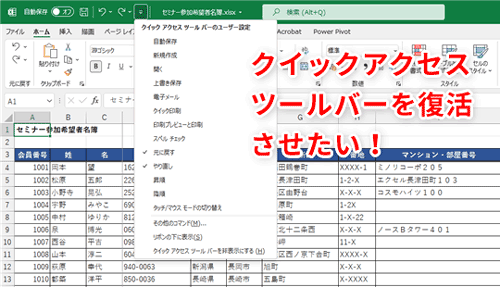
クイックアクセスツールバーの表示を戻す方法については、主にリボンの設定やExcelのオプションを確認する必要があります。クイックアクセスツールバーは、頻繁に使用するコマンドにすばやくアクセスできる便利な機能です。この機能が非表示になっている場合、以下の手順で表示を戻すことができます。
リボンの設定を確認する
リボンの設定が原因でクイックアクセスツールバーが非表示になっている場合があります。リボンを最小化または非表示にしている場合は、クイックアクセスツールバーも一緒に非表示になることがあります。リボンの設定を確認するには、以下の手順を実行します。
- リボンの任意の場所で右クリックします。
- リボンの最小化のチェックを外します。
- リボンが表示されたら、クイックアクセスツールバーも表示されるかどうか確認します。
クイックアクセスツールバーの設定を確認する
クイックアクセスツールバーの設定が原因で非表示になっている場合は、Excelのオプションで設定を確認する必要があります。具体的には、以下の手順で確認できます。
- ファイルタブをクリックし、オプションを選択します。
- オプションウィンドウでクイックアクセスツールバーのタブを選択します。
- 次の場所にクイックアクセスツールバーを表示するのチェックが有効になっていることを確認します。
その他の解決策
上記の方法でクイックアクセスツールバーが表示されない場合は、Excelの再起動や設定のリセットを試してみることができます。また、アドインやマが原因で不具合が発生している可能性もあります。これらの要素をチェックし、問題が解決するかどうかを確認します。
- Excelを再起動して、クイックアクセスツールバーが表示されるかどうか確認します。
- アドインやマを無効にして、問題が解決するかどうか確認します。
- 必要に応じて、Excelの設定をリセットします。
詳細情報
Excelのクイックアクセストールバーが消えた原因は何ですか?
Excelのクイックアクセストールバーが消える原因としては、設定の変更やソフトウェアの不具合などが考えられます。具体的には、Excelの設定を変更した際に、誤ってクイックアクセストールバーを非表示にしたり、Excelのバグによりツールバーが表示されなくなったりすることがあります。
クイックアクセストールバーを復元する方法は?
クイックアクセストールバーを復元するには、まずExcelのオプション設定を確認する必要があります。具体的には、Excelの「ファイル」タブから「オプション」を選択し、クイックアクセストールバーの設定を確認します。また、リボンのカスタマイズも確認し、クイックアクセストールバーが表示されるように設定を変更します。
Excelのクイックアクセストールバーが表示されない場合、他の解決策はありますか?
他の解決策としては、Excelの再起動やプロファイルのリセットが有効です。Excelを再起動することで、一時的な不具合が解消されることがあります。また、Excelのプロファイルをリセットすることで、デフォルトの設定に戻すことができます。
クイックアクセストールバーをカスタマイズする方法は?
クイックアクセストールバーをカスタマイズするには、Excelのオプション設定から行います。具体的には、「ファイル」タブから「オプション」を選択し、クイックアクセストールバーのコマンドの追加や削除を行います。これにより、頻繁に使用するコマンドをクイックアクセストールバーに追加し、作業効率を向上させることができます。