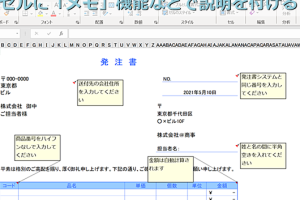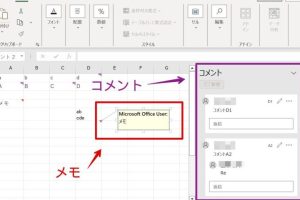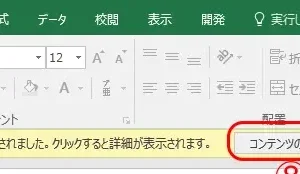Excelクイックアクセストールバー表示で効率アップ

Excelのクイックアクセストールバーを効果的に使うことで、作業効率を大幅に向上させることができます。このツールバーは、頻繁に使用するコマンドに素早くアクセスできる便利な機能です。適切にカスタマイズすることで、日々の業務における手間を省き、生産性を高めることが可能です。本記事では、クイックアクセストールバーの表示方法やカスタマイズの仕方、そして具体的な活用例について詳しく解説します。Excelの操作をよりスムーズにするために、クイックアクセストールバーを活用しましょう。表示設定や便利な使い方を紹介します。
Excelクイックアクセストールバーを表示して作業効率を向上させる方法
Excelのクイックアクセストールバーは、頻繁に使用するコマンドにすばやくアクセスできる便利なツールです。このツールバーを表示し、適切にカスタマイズすることで、作業の効率を大幅に向上させることができます。
クイックアクセストールバーとは
クイックアクセストールバーは、Excelのリボンの上または下に表示されるツールバーで、ユーザーが頻繁に使用するコマンドを登録できます。これにより、リボンを切り替えることなく、必要なコマンドにすぐにアクセスできます。主な特徴は以下の通りです:
- 頻繁に使用するコマンドを登録できる
- リボンの上または下にカスタマイズ可能
- 作業効率の向上に寄与する
クイックアクセストールバーの表示方法
クイックアクセストールバーを表示するには、Excelのオプション設定を変更する必要があります。具体的な手順は以下の通りです:
- Excelを開き、ファイルタブをクリック
- オプションをクリックして、Excelのオプションウィンドウを開く
- クイックアクセストールバーのセクションで、リボンの下にクイックアクセストールバーを表示するにチェックを入れる
クイックアクセストールバーへのコマンド追加
クイックアクセストールバーにコマンドを追加するには、以下の手順に従います:
- クイックアクセストールバーのカスタマイズウィンドウを開く
- すべてのコマンドから追加したいコマンドを選択
- 追加ボタンをクリックして、コマンドをクイックアクセストールバーに追加
クイックアクセストールバーのカスタマイズ
クイックアクセストールバーは、ユーザーのニーズに合わせてカスタマイズできます。コマンドの追加や削除、並べ替えなどが可能です。これにより、より効率的な作業環境を構築できます。
クイックアクセストールバーを活用した作業効率の向上
クイックアクセストールバーを適切にカスタマイズし、頻繁に使用するコマンドを登録することで、Excelでの作業がよりスムーズになります。具体的には、データの入力や編集、フォーマット設定などの作業が迅速に行えるようになります。
エクセルのクイックアクセスツールバーをカスタマイズするには?
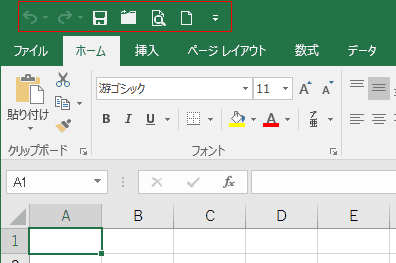
エクセルのクイックアクセスツールバーをカスタマイズするには、まずリボンの右上にある小さな下向き矢印をクリックして、クイックアクセスツールバーのメニューを開きます。ここでは、頻繁に使用するコマンドを登録することで、作業効率を向上させることができます。
クイックアクセスツールバーにコマンドを追加する
クイックアクセスツールバーにコマンドを追加するには、リボンの右上にある小さな下向き矢印をクリックして、その他のコマンドを選択します。これにより、Excelのオプションダイアログボックスが開きます。ここで、クイックアクセスツールバーのタブを選択し、左側のリストからコマンドを選択して、追加ボタンをクリックします。主な追加手順は以下の通りです:
- コマンドの選択:追加したいコマンドを左側のリストから選択します。
- 追加:選択したコマンドを追加ボタンでクイックアクセスツールバーに追加します。
- OK:OKボタンをクリックして変更を保存します。
クイックアクセスツールバーのコマンドを並べ替える
クイックアクセスツールバーのコマンドを並べ替えるには、Excelのオプションダイアログボックスのクイックアクセスツールバータブで、右側のリストからコマンドを選択して、上へまたは下へボタンをクリックして順序を変更します。これにより、最も頻繁に使用するコマンドを手前に配置することができます。主な並べ替え手順は以下の通りです:
- コマンドの選択:並べ替えたいコマンドを右側のリストから選択します。
- 上へ/下へ:上へまたは下へボタンをクリックしてコマンドの順序を変更します。
- OK:OKボタンをクリックして変更を保存します。
クイックアクセスツールバーをリセットする
クイックアクセスツールバーをリセットするには、Excelのオプションダイアログボックスのクイックアクセスツールバータブで、リセットボタンをクリックします。これにより、クイックアクセスツールバーはデフォルトの設定に戻ります。主なリセット手順は以下の通りです:
- リセット:リセットボタンをクリックしてクイックアクセスツールバーをリセットします。
- OK:OKボタンをクリックして変更を保存します。
- 確認:リセット後、クイックアクセスツールバーがデフォルトの状態に戻っていることを確認します。
クイックアクセスツールバーを使うメリットは?
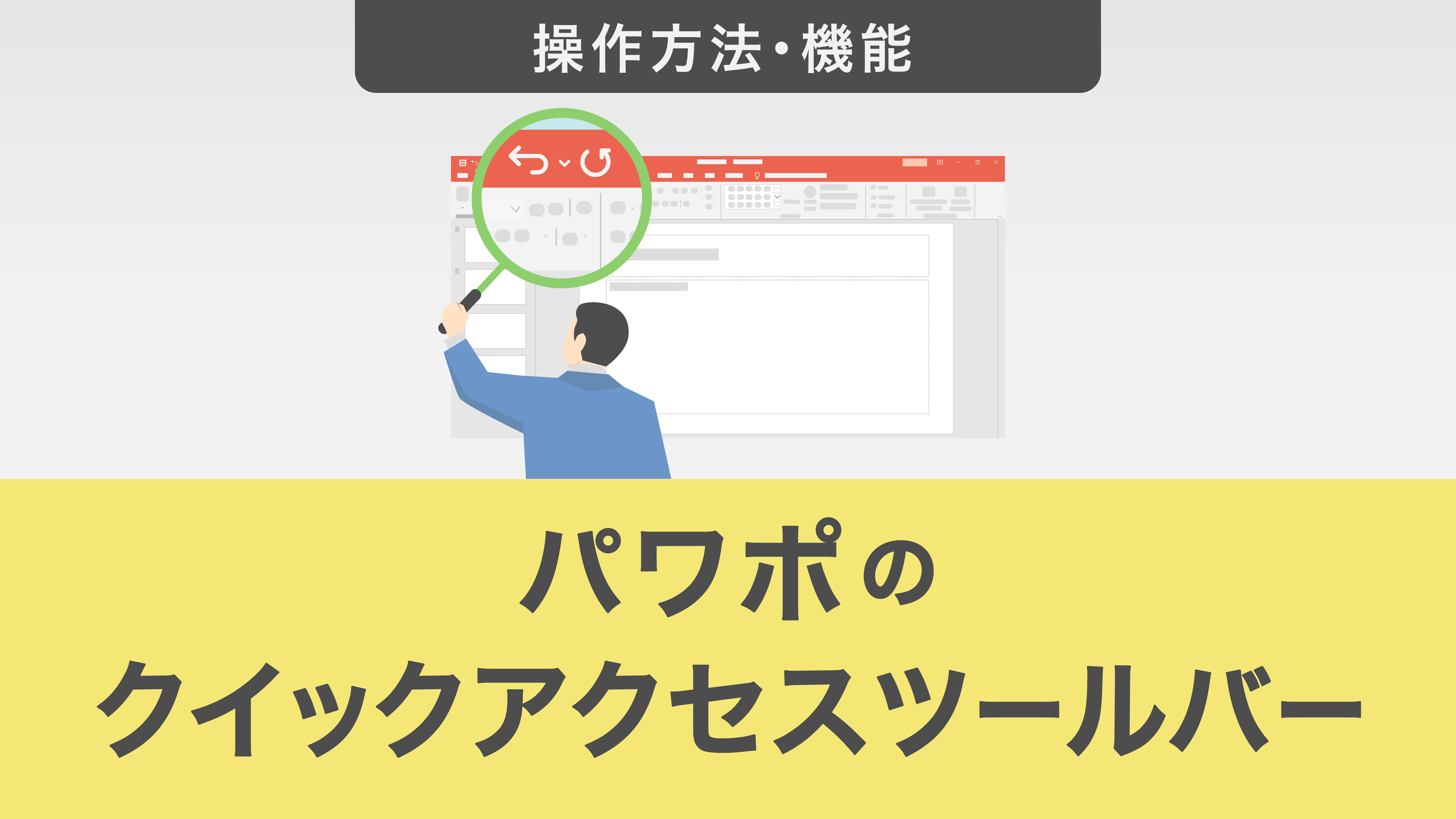
クイックアクセスツールバーは、頻繁に使用するコマンドや機能に素早くアクセスできるように設計されたツールバーであり、これを使用することで作業の効率化が図れる。主なメリットとしては、リボンインターフェイスのどのタブがアクティブであっても、同じ場所から必要なコマンドにアクセスできることが挙げられる。これにより、ユーザーはタブを切り替える手間を省き、作業を迅速に進めることができる。
作業効率の向上
クイックアクセスツールバーを使用することで、作業効率が大幅に向上する。頻繁に使用するコマンドをこのツールバーに登録しておくことで、必要なときにすぐにアクセスできるようになるため、操作に費やす時間が短縮される。
- ショートカットの追加により、マウスの移動距離が短縮される。
- よく使うコマンドに素早くアクセスできるため、操作の手間が減る。
- カスタマイズにより、個人の作業スタイルに合わせた効率化が可能になる。
インターフェイスのカスタマイズ
クイックアクセスツールバーはカスタマイズが容易であり、ユーザーは自分の作業スタイルに合わせて、好きなコマンドや機能を追加したり、不要なものを削除したりできる。これにより、個人に最適化された作業環境を構築することができる。
- 使用頻度の高いコマンドを優先的に配置できる。
- リボンのカスタマイズと組み合わせることで、さらに効率的な作業が可能になる。
- 必要に応じて、ツールバーの位置を変更することもできる。
ユーザビリティの向上
クイックアクセスツールバーを適切に活用することで、アプリケーションのユーザビリティが向上する。直感的に操作できるインターフェイスは、ユーザーが迷わずに必要な機能にアクセスできるように支援する。
- 必要なコマンドがすぐに見つかり、操作性が向上する。
- 初心者でも簡単に必要な機能にアクセスできるようになる。
- 学習コストの削減にも寄与する。
クイックツールバーで値の貼り付けはどうやってする?
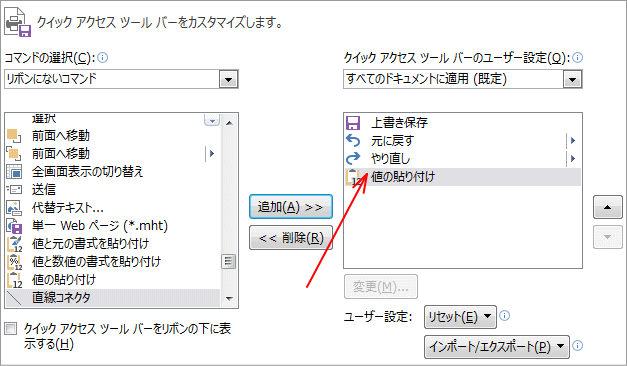
クイックツールバーで値の貼り付けを行うには、まずクイックツールバーの設定を確認する必要があります。クイックツールバーは、頻繁に使用するコマンドや機能を登録しておくことができる便利なツールです。値の貼り付け機能も、このクイックツールバーに登録することができます。
クイックツールバーのカスタマイズ
クイックツールバーをカスタマイズするには、ツールバーのオプション を開き、必要なコマンドを追加します。値の貼り付け機能を使用するには、以下の手順に従います。
- コマンドの一覧 から「値の貼り付け」を探し、クイックツールバーにドラッグアンドドロップ します。
- クイックツールバー上で右クリック し、「ツールバーのカスタマイズ」を選択します。
- ツールバーのオプション で「値の貼り付け」が表示されていることを確認します。
値の貼り付けのショートカットキー
クイックツールバーに値の貼り付け機能を登録する以外にも、ショートカットキー を使用することで、より迅速に値の貼り付けを行うことができます。一般的なショートカットキーは、アプリケーションやソフトウェアによって異なりますが、多くの場合は Ctrl + V や Cmd + V が使用されます。
- ショートカットキーの設定 を確認し、値の貼り付けに割り当てられているキーを調べます。
- 必要に応じて、ショートカットキーのカスタマイズ を行い、好みのキーに変更します。
- ショートカットキーの一覧 を印刷または保存しておくことで、必要なときにすぐに参照できます。
値の貼り付けの応用
値の貼り付け機能は、単にテキストを貼り付けるだけでなく、書式設定 を保持したまま貼り付けることもできます。クイックツールバーやショートカットキーを使用して、効率的に作業を進めることができます。
- 書式を保持したまま 値の貼り付けを行うには、クイックツールバーから「形式を選択して貼り付け」を選択します。
- 貼り付けのオプション を表示し、「値」または「書式」を選択します。
- プレビュー機能 を使用して、貼り付け前の結果を確認することができます。
Excelのクイックアクセスツールバーで塗りつぶしはできますか?
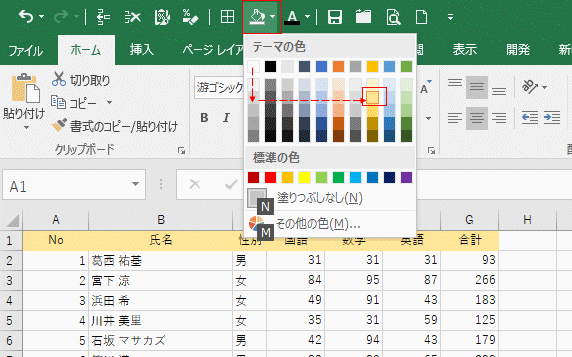
Excelのクイックアクセスツールバーに塗りつぶし機能を追加することは可能です。ただし、デフォルトの設定ではクイックアクセスツールバーに塗りつぶし機能は表示されていません。
クイックアクセスツールバーへの追加方法
クイックアクセスツールバーに塗りつぶし機能を追加するには、まずExcelのオプション設定を変更する必要があります。具体的には、ファイルメニューから「オプション」を選択し、「クイックアクセスツールバー」のタブでコマンドの選択から「すべてのコマンド」を選択します。次に、「塗りつぶし」コマンドを見つけて追加します。
- ファイルメニューから「オプション」を選択
- 「クイックアクセスツールバー」のタブでコマンドの選択から「すべてのコマンド」を選択
- 「塗りつぶし」コマンドを見つけて追加
クイックアクセスツールバーのカスタマイズ
クイックアクセスツールバーは、ユーザーが頻繁に使用するコマンドを登録することで、作業効率を向上させることができます。塗りつぶし機能の他にも、フォントの色や罫線などのコマンドを追加することができます。これらのコマンドをクイックアクセスツールバーに追加することで、リボンを切り替えることなく、すぐに必要な機能にアクセスできます。
- フォントの色のコマンドを追加
- 罫線のコマンドを追加
- その他の頻繁に使用するコマンドを追加
クイックアクセスツールバーの活用
クイックアクセスツールバーに塗りつぶし機能を追加することで、セルの背景色を迅速に変更することができます。また、クイックアクセスツールバーに他の書式設定コマンドを追加することで、さらに効率的な作業が可能になります。
- セルの背景色を迅速に変更
- 文字の色やフォントを変更
- その他の書式設定コマンドを追加して作業効率を向上
詳細情報
Excelクイックアクセストールバーとは何ですか?
Excelクイックアクセストールバーは、頻繁に使用するコマンドにすばやくアクセスできるツールバーです。これにより、作業効率の向上が期待できます。
クイックアクセストールバーにコマンドを追加する方法は?
クイックアクセストールバーにコマンドを追加するには、リボンのカスタマイズオプションを使用します。追加したいコマンドを右クリックして、「クイックアクセストールバーに追加」を選択します。
クイックアクセストールバーの位置を変更できますか?
はい、クイックアクセストールバーの位置はリボンの上または下に変更できます。変更するには、クイックアクセストールバーのドロップダウン矢印をクリックし、「リボンの下に表示」を選択します。
クイックアクセストールバーをデフォルト設定に戻す方法は?
クイックアクセストールバーをデフォルト設定に戻すには、クイックアクセストールバーのドロップダウン矢印をクリックし、「既定の設定に戻す」を選択します。これにより、カスタマイズ内容がリセットされます。