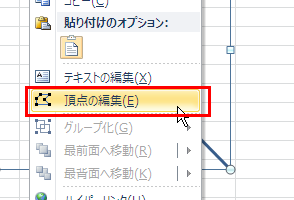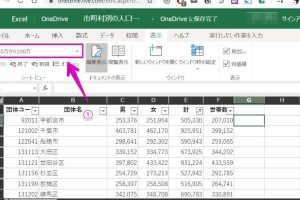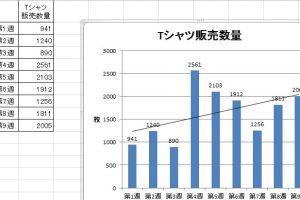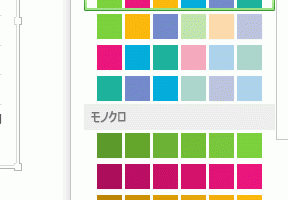Excelグラフ順番入れ替えでデータを整理

Excelでデータを視覚的に表現するグラフは、データ分析の重要なツールです。しかし、デフォルトのグラフではデータの順番が適切でない場合があります。そこで、グラフのデータの順番を入れ替える方法が重要になります。本記事では、Excelグラフの順番入れ替え方法について詳しく解説します。データを整理し、効果的なグラフを作成するためのテクニックを紹介します。グラフの作成や編集に役立つヒントが満載です。Excelグラフをより使いこなすための知識を身に付けましょう。データの可視化をより効果的に行う方法を探ります。
Excelグラフのデータを効果的に整理する方法
Excelグラフの順番入れ替えは、データをよりわかりやすく、効果的に伝えるために重要なステップです。グラフの順番を入れ替えることで、データの傾向やパターンをより明確に示すことができます。
Excelグラフの基本的な作成方法
Excelでグラフを作成する際、まずデータを適切に整理する必要があります。データの整理は、グラフの質を左右する重要な要素です。データを整理する際には、以下の点に注意しましょう。
- データの範囲を選択する際には、ヘッダー行を含めることを忘れないようにしましょう。
- グラフのタイプ(棒グラフ、折れ線グラフなど)をデータの特性に応じて選択します。
- グラフのタイトルや軸ラベルを適切に設定することで、グラフの意味をより明確に伝えることができます。
グラフの順番入れ替えの方法
Excelでグラフの順番を入れ替えるには、いくつかの方法があります。データの並べ替えは、グラフの順番を変える最も直接的な方法です。データを並べ替えることで、グラフの表示順序を変更できます。
データ系列の順序を変更する方法
グラフ内のデータ系列の順序を変更することで、グラフの表示をカスタマイズできます。データ系列の順序を変更するには、グラフを右クリックして「データの選択」を選び、系列の順序を変更します。
- データ系列を選択し、「上へ」または「下へ」をクリックして順序を変更します。
- 変更を加えた後、グラフが意図した通りに表示されているか確認します。
- 必要に応じて、グラフの凡例の順序も変更できます。
グラフのデザインを調整する
グラフの順番を入れ替えた後、グラフのデザインを調整することで、さらに効果的なプレゼンテーションを作成できます。色の変更、罫線の調整、グラフタイトルの変更など、さまざまなカスタマイズが可能です。
Excelグラフの応用と活用
Excelグラフは、単にデータを表示するだけでなく、データ分析のツールとしても活用できます。グラフを通じてデータの傾向を分析し、ビジネス上の意思決定を支援することができます。
エクセルのグラフのデータ順番を入れ替えるには?

エクセルのグラフのデータ順番を入れ替えるには、グラフの元になっているデータの順番を変更する必要があります。具体的には、データの並べ替えや、グラフのデータ系列の順番を変更することで実現できます。
データの並べ替え
データの並べ替えは、グラフの元になっているデータをソートすることで実現できます。例えば、昇順や降順にデータを並べ替えることができます。データの並べ替えは、次の手順で行います。
- データ範囲を選択します。
- 「データ」タブの「並べ替え」ボタンをクリックします。
- 並べ替えの条件を設定します。
グラフのデータ系列の順番の変更
グラフのデータ系列の順番を変更することで、グラフの表示順番を変更できます。具体的には、グラフのデータ系列を選択し、「グラフ ツール」タブの「データの選択」ボタンをクリックすることで実現できます。データ系列の順番を変更する手順は、次の通りです。
- グラフを選択します。
- 「グラフ ツール」タブの「データの選択」ボタンをクリックします。
- データ系列の順番を変更します。
グラフの種類による対応
グラフの種類によっては、データの順番を変更するだけでグラフの表示が変更される場合があります。例えば、棒グラフや折れ線グラフなどでは、データの順番を変更することでグラフの表示が変更されます。グラフの種類に応じた対応が必要です。
- グラフの種類を確認します。
- データの順番を変更します。
- グラフの表示を確認します。
Excelの軸の順番を入れ替えるには?

Excelの軸の順番を入れ替えるには、グラフの種類やデータの構造に応じて、いくつかの方法があります。まず、グラフを選択して、グラフツールの「デザイン」タブをクリックします。次に、「行/列の切り替え」ボタンをクリックして、軸の順番を入れ替えることができます。
グラフの種類に応じた軸の入れ替え
グラフの種類によっては、軸の順番を入れ替える方法が異なります。例えば、棒グラフや折れ線グラフの場合、「行/列の切り替え」ボタンを使用して軸の順番を入れ替えることができます。具体的には、以下の手順で行います。
- グラフの選択:グラフを選択します。
- 行/列の切り替え:「グラフツール」の「デザイン」タブにある「行/列の切り替え」ボタンをクリックします。
- 軸の確認:軸の順番が入れ替わったことを確認します。
データの構造に応じた軸の入れ替え
データの構造によっては、軸の順番を入れ替えるために、データの並べ替えが必要になる場合があります。例えば、データの行と列を入れ替える必要がある場合、データをコピーして、「形式を選択して貼り付け」機能を使用して、行と列を入れ替えることができます。具体的には、以下の手順で行います。
- データのコピー:データをコピーします。
- 形式を選択して貼り付け:コピーしたデータを、「形式を選択して貼り付け」機能を使用して、行と列を入れ替えて貼り付けます。
- グラフの更新:グラフを更新して、軸の順番が入れ替わったことを確認します。
軸の順番のカスタマイズ
軸の順番をさらにカスタマイズするには、軸の設定を変更することができます。例えば、軸のラベルの順番を変更したり、軸の目盛りの間隔を変更したりすることができます。具体的には、以下の手順で行います。
- 軸の設定:軸をダブルクリックして、「軸の設定」ダイアログボックスを開きます。
- ラベルの順番の変更:「ラベル」タブで、ラベルの順番を変更します。
- 目盛りの間隔の変更:「目盛り」タブで、目盛りの間隔を変更します。
Excelのグラフを多い順に並べるには?

Excelのグラフを多い順に並べるには、まずデータを降順に並べ替える必要があります。これを行うには、データを並べ替え機能を使用して、大きいものから小さいものへと順番に並べます。具体的には、グラフ化したいデータを選択し、「データ」タブの「並べ替え」ボタンをクリックして、降順で並べ替えます。
データを降順に並べ替える方法
データを降順に並べ替えるには、まずグラフ化したいデータを選択します。次に、「データ」タブの「並べ替え」ボタンをクリックし、降順を選択します。これにより、データが大きいものから小さいものへと順番に並べ替えられます。
- データを選択し、「データ」タブをクリックします。
- 「並べ替え」ボタンをクリックし、降順を選択します。
- 並べ替えられたデータを確認します。
グラフの作成と設定
データを降順に並べ替えた後、グラフを作成します。グラフを作成するには、「挿入」タブの「グラフ」ボタンをクリックし、グラフの種類を選択します。次に、グラフのタイトルや軸ラベルを設定します。
- 「挿入」タブの「グラフ」ボタンをクリックし、グラフの種類を選択します。
- グラフのタイトルや軸ラベルを設定します。
- グラフのデザインやレイアウトを調整します。
グラフのカスタマイズ
グラフを作成した後、さらにカスタマイズすることができます。グラフの色やスタイルを変更したり、データラベルを追加したりすることができます。
- グラフの色やスタイルを変更します。
- データラベルを追加して、データをよりわかりやすく表示します。
- グラフの凡例を調整して、グラフをより理解しやすくします。
詳細情報
Excelグラフの順番を入れ替える方法は?
Excelグラフの順番を入れ替えるには、まずデータの選択を行う必要があります。グラフに使用しているデータ範囲を選択し、グラフの元データを変更することで順番を入れ替えることができます。
グラフの凡例の順番を変更するには?
グラフの凡例の順番を変更するには、凡例の設定を変更する必要があります。グラフの凡例を右クリックし、データ系列の書式設定から順番を変更することができます。
Excelのグラフでデータを並べ替える方法は?
Excelのグラフでデータを並べ替えるには、データの並べ替えを行う必要があります。グラフに使用しているデータ範囲を選択し、データタブの並べ替え機能を使用することでデータを並べ替えることができます。
グラフの軸の順番を変更する方法は?
グラフの軸の順番を変更するには、軸の設定を変更する必要があります。グラフの軸を右クリックし、軸の書式設定から逆順に設定することで順番を変更することができます。