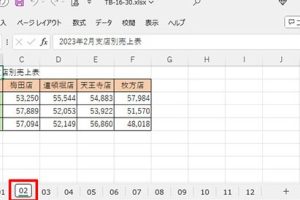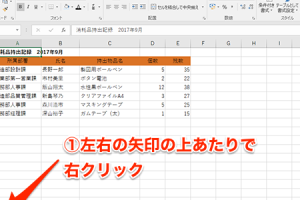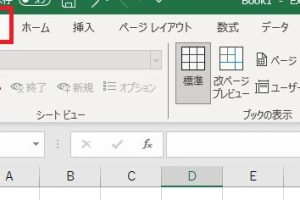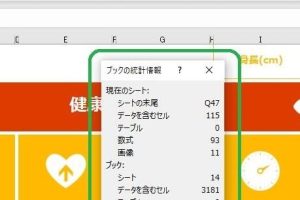Excelシートコピー色が変わる悩みを解消

Excelでシートをコピーすると、セルの色が変わってしまうという問題に直面したことはありませんか?この問題は、ユーザーを混乱させ、作業効率を低下させることがあります。本記事では、Excelシートをコピーした際に色が変わる原因と、その解決方法について詳しく解説します。具体的な対処法を知ることで、この悩みを解消し、スムーズな作業を実現できるようになります。シートのコピーに関するトラブルを解消し、作業の生産性を向上させましょう。色の変更を気にせず、作業に集中できる環境を作り出します。
Excelシートのコピーで色が変わる原因と対策
Excelシートのコピーで色が変わるという問題は、多くのユーザーが経験したことがあるでしょう。この問題は、コピー元のシートの書式設定や色の設定が、コピー先のシートに正しく反映されないことが原因です。具体的には、色の管理やテーマカラーの設定が異なっていることが原因で発生します。
色が変わる原因を理解する
Excelシートのコピーで色が変わる原因を理解するには、まずExcelの色の管理方法を知る必要があります。Excelでは、色の管理は「テーマカラー」と「標準色」の2種類に分かれています。テーマカラーは、文書のテーマに合わせて色を変更できる機能であり、標準色は固定された色です。
- テーマカラーの設定を確認する
- コピー元とコピー先の色の管理設定を確認する
- 必要に応じて色の変換を行う
Excelの色の管理方法
Excelの色の管理方法は、主に「テーマカラー」と「標準色」の2種類に分かれています。テーマカラーは、文書のテーマに合わせて色を変更できる機能であり、標準色は固定された色です。これらの色の管理方法を理解することで、色が変わる原因を特定できます。
- テーマカラーの特徴と使用方法
- 標準色の特徴と使用方法
- 色の管理方法の切り替え方法
コピー先のシートの色を設定する
コピー先のシートの色を設定するには、コピー元のシートの色の設定を確認する必要があります。具体的には、色の管理設定やテーマカラーの設定を確認し、必要に応じてコピー先のシートに合わせる必要があります。
- コピー元の色の管理設定を確認する
- コピー先の色の管理設定を確認する
- 必要に応じて色の変換を行う
色が変わる問題を解決する
色が変わる問題を解決するには、コピー元とコピー先のシートの色の設定を合わせる必要があります。具体的には、テーマカラーの設定や色の管理設定を合わせることで、色が変わる問題を解決できます。
- テーマカラーの設定を合わせる
- 色の管理設定を合わせる
- 必要に応じて色の変換を行う
Excelの色の設定に関するTips
Excelの色の設定に関するTipsとして、テーマカラーの使用や色の管理の切り替え方法があります。これらのTipsを活用することで、色が変わる問題を解決できます。
- テーマカラーの使用方法
- 色の管理の切り替え方法
- 色の変換の方法
詳細情報
Excelシートをコピーしたら色が変わるのはなぜ?
Excelシートをコピーした際に色設定が変わってしまうのは、主に条件付き書式やセルスタイルが原因です。これらの書式設定は、コピー先のシートに既存のルールが適用されることで色が変化することがあります。具体的には、相対参照と絶対参照の違いによって色が変わることがあります。
色が変わるのを防ぐ方法は?
色が変わるのを防ぐためには、コピー元の書式設定を確認し、必要に応じて条件付き書式やセルスタイルを調整する必要があります。また、形式を選択して貼り付け機能を利用して、値や書式のみを貼り付けることも有効です。これにより、不要な書式設定がコピーされるのを防ぐことができます。
シートコピー後の色のずれを修正するには?
シートコピー後に色のずれが発生した場合、条件付き書式のルールを見直し、必要に応じて優先順位を変更する必要があります。また、セルスタイルがコピーされている場合は、スタイルの適用を解除して、再度書式設定を行う必要があります。これにより、色のずれを修正することができます。
Excelの色設定を統一する方法は?
Excelの色設定を統一するには、テーマやスタイルを活用することが有効です。テーマを適用することで、シート全体の色合いを統一することができます。また、セルスタイルをカスタマイズして、特定の色設定を適用することもできます。これにより、複数のシート間で色設定の統一を図ることができます。