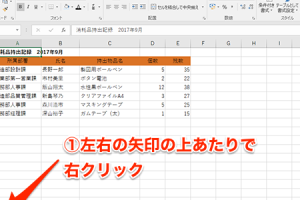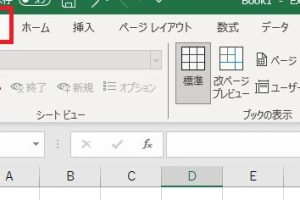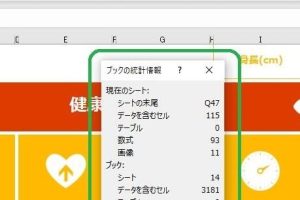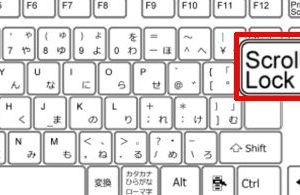Excelシートショートカットで素早い操作を

Excelを利用する際、効率的な操作は生産性を高めるために非常に重要です。膨大なデータを扱う業務では、少しでも時間を短縮できる技を知っておくと便利です。Excelのショートカットキーを活用することで、マウスの操作を減らし、キーボードだけで素早く作業を進めることができます。特に頻繁に使用する操作については、ショートカットキーを覚えることで作業効率が大幅に向上します。ここでは、Excelシートをより迅速に操作するためのショートカットキーについて詳しく見ていきましょう。
Excelシートショートカットで作業効率を向上させる方法
Excelシートショートカットを利用することで、作業の効率を大幅に向上させることができます。ショートカットを覚えることで、マウスの操作を減らし、キーボードだけで多くの操作を行うことが可能になります。これにより、作業時間が短縮され、生産性が向上します。
基本的なショートカット
基本的なショートカットを覚えることで、日常的な操作がスムーズになります。例えば、コピーや貼り付けなどの基本操作はショートカットを利用することで迅速に行うことができます。
- Ctrl + C で選択したセルをコピーします。
- Ctrl + V でコピーしたセルを貼り付けます。
- Ctrl + Z で直前の操作を取り消します。
セルの操作ショートカット
セルの操作に関するショートカットを覚えることで、データの入力や編集が迅速に行えます。例えば、セルを選択したり、セルを移動したりするショートカットが便利です。
- Ctrl + 矢印キー でデータの端までセルを選択します。
- Shift + スペース で行全体を選択します。
- Ctrl + スペース で列全体を選択します。
シート操作ショートカット
シートの操作に関するショートカットを利用することで、複数のシートを扱う作業が効率化されます。例えば、シートの切り替えや新しいシートの挿入などがショートカットで可能です。
- Ctrl + Page Up/Page Down でシートを切り替えます。
- Shift + F11 で新しいシートを挿入します。
- Ctrl + F でシート内のデータを検索します。
データ編集ショートカット
データの編集に関するショートカットを覚えることで、データの修正やフォーマット変更が迅速に行えます。例えば、セルの編集やデータの削除などがショートカットで可能です。
- F2 でセルの編集モードに切り替えます。
- Delete で選択したセルのデータを削除します。
- Ctrl + 1 でセルの書式設定ダイアログを表示します。
その他の便利なショートカット
その他の便利なショートカットを利用することで、さらに作業の効率化が図れます。例えば、ウィンドウの操作や関数の挿入などがショートカットで可能です。
- Alt + Tab で開いているウィンドウを切り替えます。
- Shift + F3 で関数の挿入ダイアログを表示します。
- Ctrl + S で作業中のファイルを保存します。
詳細情報
Excelシートショートカットとは何ですか?
Excelシートショートカットとは、Excel操作を迅速化するためのショートカットキーや操作テクニックのことです。これらを使用することで、データ入力やフォーマット設定などの作業を効率化できます。
ショートカットキーを使用するメリットは何ですか?
ショートカットキーを使用する最大のメリットは、マウス操作を減らしてキーボード操作を増やすことで、作業の効率化と時間短縮を実現できることです。また、繰り返し作業を自動化することも可能です。
よく使用されるExcelショートカットにはどのようなものがありますか?
よく使用されるExcelショートカットには、コピー(Ctrl+C)、貼り付け(Ctrl+V)、元に戻す(Ctrl+Z)、再実行(Ctrl+Y)などがあります。これらのショートカットを覚えることで、日常的なExcel操作が格段に速くなります。
ショートカットキーをカスタマイズすることは可能ですか?
Excelでは、ショートカットキーをカスタマイズすることはできませんが、マを作成してショートカットキーを割り当てることは可能です。これにより、独自のショートカットを作成して作業効率をさらに向上させることができます。