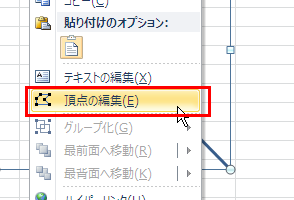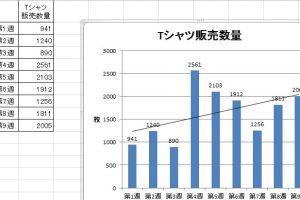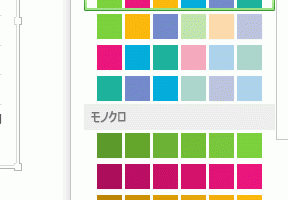Excelシートビューで柔軟なデータ表示を

Excelのシートビュー機能を使用すると、データを柔軟に表示できます。この機能により、同じデータを異なる視点で表示することが可能になり、データ分析の効率が向上します。シートビューの設定を変更するだけで、不要なデータを非表示にしたり、特定のデータを強調表示したりできます。また、複数のビューを簡単に切り替えることができるため、さまざまなシナリオに対応したデータ表示が可能です。これにより、ユーザーはデータをより効果的に管理し、意思決定を支援することができます。柔軟なデータ表示が可能なシートビューの活用方法を紹介します。
Excelシートビューのカスタマイズでデータ分析を効率化
Excelシートビューで柔軟なデータ表示を実現することで、データ分析の効率が大幅に向上します。シートビューのカスタマイズにより、必要な情報を瞬時に把握し、意思決定を迅速に行うことができます。
シートビューの基本設定
シートビューの基本設定を理解することで、より柔軟なデータ表示が可能になります。以下は基本設定のポイントです。
- 表示形式の変更により、数値や日付の表示をカスタマイズできます。
- 列幅と行高の調整で、データの見やすさを向上させることができます。
- フリーズパネルの利用により、ヘッダー行や列を固定してスールできます。
フィルタリングとソートの活用
フィルタリングとソートを活用することで、大量のデータから必要な情報を素早く抽出できます。以下はその方法です。
- オートフィルタの適用により、特定の条件でデータをフィルタリングできます。
- カスタムソートの利用で、データを特定の順序で並べ替えることができます。
- 複数列のフィルタリングにより、より複雑な条件でデータを抽出できます。
条件付き書式の適用
条件付き書式を適用することで、データの状態を視覚的に把握しやすくなります。以下はその方法です。
- セルの強調表示により、特定の条件を満たすセルを強調表示できます。
- データバーやカラースケールの利用で、数値の大小を視覚的に表現できます。
- アイコンセットの適用により、データの状態をアイコンで表現できます。
ピボットテーブルの利用
ピボットテーブルを利用することで、大量のデータを要約し、分析しやすくなります。以下はその方法です。
- ピボットテーブルの作成により、データを要約し、分析できます。
- フィールドのドラッグアンドドロップで、簡単にデータを並べ替えることができます。
- 集計機能の利用により、合計や平均などの集計結果を得ることができます。
グラフの作成とカスタマイズ
グラフを作成し、カスタマイズすることで、データを視覚的に表現し、分析結果をわかりやすく伝えることができます。以下はその方法です。
- グラフの種類の選択により、データを適切に表現できます。
- グラフのデザインとレイアウトのカスタマイズで、見た目を調整できます。
- データラベルの追加により、グラフに具体的な数値を表示できます。
詳細情報
Excelシートビューで柔軟なデータ表示を実現するには?
Excelシートビューで柔軟なデータ表示を実現するには、ピボットテーブルやグラフなどの機能を活用することが重要です。これらの機能を使用することで、データを動的に表示し、分析や可視化を容易に行うことができます。
Excelのデータ表示をカスタマイズする方法は?
Excelのデータ表示をカスタマイズするには、条件付き書式やセル書式などの機能を使用します。これらの機能を使用することで、データを視覚的に表示し、重要な情報を強調することができます。
Excelシートビューでデータをフィルタリングするには?
Excelシートビューでデータをフィルタリングするには、オートフィルタや高度なフィルタなどの機能を使用します。これらの機能を使用することで、特定の条件に基づいてデータを抽出し、分析を容易に行うことができます。
Excelのデータ表示を自動化する方法は?
Excelのデータ表示を自動化するには、マやVBAなどの機能を使用します。これらの機能を使用することで、繰り返しの作業を自動化し、効率化を図ることができます。