Excelシート全選択を一瞬で実現するプロの裏技

Excelを使用していると、シート全体を選択する必要に迫られることが多々あります。マウスでドラッグして選択する方法もありますが、大規模なシートになると非常に手間がかかります。そこで、プロが実践している一瞬でExcelシートを全選択する裏技をご紹介します。このテクニックを使えば、作業効率が格段にアップし、日々の業務をよりスムーズに進めることができるようになります。初心者から上級者まで必見の内容です。早速、その方法を見ていきましょう。
Excelシート全選択の効率を飛躍的に向上させるテクニック
Excelシート全選択を一瞬で実現するプロの裏技は、日常業務における生産性を大幅に向上させることができます。膨大なデータを扱う際、必要なデータを迅速に選択し、処理する能力は非常に重要です。このテクニックをマスターすることで、データ分析やレポート作成の効率が向上し、より高度なタスクに集中できるようになります。
全選択の基本テクニック
Excelでシート全体を選択する最も基本的な方法は、シートの左上の角にある全選択ボタンをクリックすることです。このボタンは、行番号と列ヘッダーが交差する部分にあります。この方法はシンプルで、初心者でも簡単に実行できます。 全選択ボタンの位置を確認する シート全体を選択する手順を理解する 具体的な手順は以下の通りです:
- Excelシートを開きます。
- シートの左上隅にある全選択ボタンをクリックします。
- シート全体が選択されたことを確認します。
ショートカットキーを活用する
より迅速にシート全体を選択する方法として、ショートカットキーの利用があります。Windowsの場合、Ctrl + Aを押すことでシート全体を選択できます。Macの場合は、Command + Aを使用します。このショートカットは、Excel以外の多くのアプリケーションでも利用できるため、覚えておくと便利です。 ショートカットキーの組み合わせを覚える さまざまなアプリケーションでのショートカットキーの応用 ショートカットキーの使用方法:
- Excelシートを開きます。
- Ctrl + A(Windows)またはCommand + A(Mac)を押します。
- シート全体が選択されたことを確認します。
複数のシートを一度に選択する
複数のシートを一度に選択するには、シートタブをクリックしながらCtrlキー(Windows)またはCommandキー(Mac)を押します。これにより、複数のシートを同時に選択し、一括して編集や書式設定を行うことができます。 複数のシートを選択する方法を理解する 一括処理の利点を活かす 複数のシートを選択する手順:
- 最初のシートタブをクリックします。
- Ctrlキー(Windows)またはCommandキー(Mac)を押しながら、他のシートタブをクリックします。
- 選択したシートがハイライトされていることを確認します。
特定の範囲を選択する
特定の範囲を選択するには、範囲選択のテクニックを使用します。始点のセルをクリックし、Shiftキーを押しながら終点のセルをクリックすることで、指定した範囲を選択できます。 範囲選択の基本を理解する データ分析や編集の効率を向上させる 範囲選択の手順:
- 始点のセルをクリックします。
- Shiftキーを押しながら終点のセルをクリックします。
- 選択された範囲を確認します。
高度な選択テクニック
さらに高度な選択テクニックとして、名前ボックスを利用する方法があります。名前ボックスにセルの範囲や名前を入力することで、迅速に特定の範囲を選択できます。 名前ボックスの使い方をマスターする 高度なデータ操作を実現する 名前ボックスの使用方法:
- 名前ボックスに選択したい範囲のアドレスまたは名前を入力します。
- Enterキーを押します。
- 指定した範囲が選択されたことを確認します。
Excelで全シートを一括選択するには?
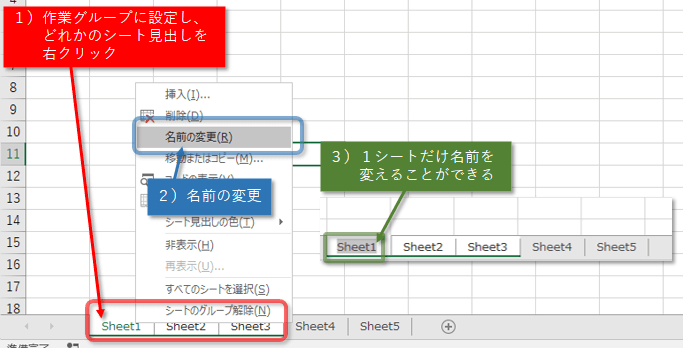
Excelで全シートを一括選択するには、複数の方法があります。最も一般的な方法は、シートタブを右クリックして「すべてのシートを選択」を選択することです。また、Ctrl + A を押して全シートを選択することもできますが、この方法はすべてのシートが表示されている場合にのみ有効です。
全シートを選択するメリット
全シートを選択することで、複数のシートにまたがる操作を一度に行うことができます。例えば、複数のシートに同じ書式設定を適用する場合や、複数のシートのデータを同時に更新する場合などに便利です。
- 書式設定の一括適用が可能になります。
- データの同時更新が容易になります。
- 作業効率の向上に繋がります。
全シートを選択する方法の詳細
全シートを選択する方法は、主に2つあります。1つ目は、シートタブを右クリックして「すべてのシートを選択」を選択する方法です。2つ目は、Shift キーを押しながら最初と最後のシートタブをクリックする方法です。ただし、2つ目の方法は、シートが連続している場合にのみ有効です。
- 右クリックメニューを使用する方法は、すべてのシートが対象になります。
- Shiftキーを使用する方法は、連続したシートを選択する場合に便利です。
- Ctrl + A を押す方法は、すべてのシートが表示されている場合に有効です。
全シートを選択する際の注意点
全シートを選択する際には、意図しないシートまで選択されていないか注意する必要があります。また、複数のシートにまたがる操作を行う場合は、データの整合性に注意する必要があります。
- 選択範囲の確認を怠らないようにしましょう。
- 操作の影響範囲を事前に確認しておくことが大切です。
- データのバックアップを取っておくことをお勧めします。
エクセルで一瞬で範囲選択する方法は?

エクセルで一瞬で範囲選択する方法は、主にショートカットキーを使用することです。ショートカットキーを使用することで、マウスでの操作を減らし、効率的に作業を行うことができます。具体的には、Ctrl + Shift + 矢印キーやCtrl + Aなどの組み合わせが有効です。
ショートカットキーの基本
ショートカットキーを覚えることで、エクセルの操作が格段に速くなります。特に範囲選択においては、Ctrl + Shift + 矢印キーが重要です。この組み合わせにより、選択範囲を瞬時に拡張できます。例えば、セルA1を選択した状態でCtrl + Shift + →を押すと、A1から右端のセルまでが選択されます。
- Ctrl + Aでワークシート全体を選択できます。
- Ctrl + Shift + 矢印キーで選択範囲を拡張できます。
- Shift + スペースバーまたはCtrl + スペースバーで行または列を選択できます。
範囲選択のテクニック
範囲選択をより効率的に行うためには、いくつかのテクニックを覚えておくと便利です。例えば、Ctrlキーを押しながらセルを選択することで、離れたセルや範囲を選択できます。また、Shiftキーを使用することで、連続した範囲を簡単に選択できます。これらのテクニックを組み合わせることで、より複雑な範囲選択も容易になります。
- Ctrlキーを押しながらセルを選択して離れたセルを選択。
- Shiftキーを使用して連続した範囲を選択。
- F5キーまたはCtrl + Gで特定のセルまたは範囲にジャンプ。
高度な範囲選択
さらに高度な範囲選択方法として、名前付き範囲やテーブルの利用があります。名前付き範囲を使用すると、あらかじめ定義した範囲を簡単に選択できます。また、テーブルを使用すると、データの追加や削除に自動的に対応する範囲選択が可能です。これらの機能を活用することで、より動的かつ効率的な範囲選択が実現できます。
- 名前付き範囲を定義して簡単に範囲を選択。
- テーブルを使用して動的な範囲選択を実現。
- 数式を使用して動的な範囲を定義。
詳細情報
Excelシート全選択のショートカットキーとは?
Excelシート全選択を一瞬で実現するには、ショートカットキーを利用するのが最も簡単です。具体的には、CtrlキーとAキーを同時に押すことで、シート内のすべてのセルを選択することができます。この方法は、データ範囲が広い場合や、複数のセルを一括で選択したい場合に特に有効です。
Excelシート全選択の別の方法は?
マウス操作を利用してExcelシートを全選択することも可能です。具体的には、シートの左上の三角形のアイコンをクリックすることで、シート内のすべてのセルを選択することができます。この方法は、ショートカットキーが使えない環境や、マウス操作に慣れているユーザーに適しています。
Excelシート全選択の注意点は?
Excelシートを全選択する際には、データの範囲に注意する必要があります。特に、不要なセルまで選択してしまうと、予期せぬ操作の原因となる可能性があります。したがって、選択範囲を確認した上で、必要な操作を行うことが重要です。
Excelシート全選択の応用例は?
Excelシート全選択は、データの書式設定やデータの削除など、さまざまな場面で応用できます。例えば、シート全体のフォントを変更したり、不要なデータを一括で削除したりすることができます。これらの操作は、業務の効率化に大きく寄与します。






