Excelシート名変更ショートカットで効率を最大化

Excelを利用する中で、シート名の変更作業は頻繁に行われるものの、意外と手間がかかるものです。シート名変更ショートカットを活用することで、この作業を迅速化し、作業効率を大幅に向上させることができます。本記事では、Excelのシート名変更ショートカットを中心に、その操作方法や活用方法について詳しく解説します。効率的なExcel操作を実現し、日々の業務をよりスムーズに進めるためのヒントを提供します。特に複数のシートを扱う場合に有効なこのショートカットは、作業の質とスピードを高めます。
Excelシート名変更ショートカットを活用して作業効率を向上させる方法
Excelでの作業効率を高めるためには、シート名の変更を迅速に行うことが重要です。シート名変更ショートカットを覚えることで、作業のスピードが大幅に向上します。
Excelシート名変更ショートカットの基本
Excelでシート名を変更するショートカットは、F2キー を押すことです。このショートカットを使用すると、選択したシートの名前をすぐに変更できます。具体的には、以下の手順で行います。
- シートを選択 します。
- F2キー を押して、シート名を変更します。
- 新しい名前を入力して、Enterキー を押します。
複数のシート名を一括で変更する方法
複数のシート名を一括で変更するには、VBAマ を使用することができます。VBAマを使用すると、複数のシート名を一度に変更できます。具体的には、以下の手順で行います。
- VBAエディタ を開きます。
- 変更したいシート名を指定するコードを記述します。
- マを実行 して、シート名を変更します。
シート名変更ショートカットの応用
シート名変更ショートカットは、データ管理 や レポート作成 などの作業で役立ちます。具体的には、以下のような場面で活用できます。
- データの整理 に役立ちます。
- レポートの作成 が容易になります。
- 作業の効率化 が図れます。
Excelシート名変更ショートカットの注意点
シート名変更ショートカットを使用する際には、シート名の重複 に注意する必要があります。シート名が重複していると、エラーが発生する可能性があります。
シート名変更ショートカットの練習方法
シート名変更ショートカットをマスターするには、繰り返し練習 することが大切です。具体的には、以下のような方法で練習できます。
- サンプルデータ を使用して練習します。
- 実際のデータ で練習します。
- ショートカットキー を繰り返し使用します。
Excelで最大化のショートカットキーは?

Excelで最大化のショートカットキーは、Windowsキー + ↑ (上矢印キー)です。このショートカットを使用すると、現在アクティブなウィンドウを最大化できます。
ショートカットキーの基本的な使い方
ショートカットキーを利用することで、Excelを含む多くのアプリケーションでの作業効率を向上させることができます。ショートカットキーを覚えることで、マウスでの操作を減らし、より迅速に作業を進めることが可能になります。主なショートカットキーの使い方としては、以下のようなものがあります。
- Ctrlキー と他のキーを組み合わせたショートカットで、一般的な編集操作(コピー、貼り付け、元に戻すなど)を行います。
- Windowsキー を使ったショートカットで、ウィンドウの操作(最大化、最小化、移動など)を行います。
- Altキー と Tabキー を使ったショートカットで、開いているウィンドウを切り替えることができます。
Excelでのウィンドウ操作
Excelでは、複数のワークブックやウィンドウを同時に開くことができます。これらのウィンドウを効率的に操作するために、ショートカットキーを活用することが重要です。ウィンドウの最大化や最小化、サイズ変更など、基本的な操作をショートカットキーで行うことができます。Excelでのウィンドウ操作に関するショートカットキーには、以下のようなものがあります。
- Windowsキー + ↑ でウィンドウを最大化します。
- Windowsキー + ↓ でウィンドウを復元または最小化します。
- Windowsキー + ← または → でウィンドウを画面の左右に配置します。
ショートカットキーのカスタマイズ
一部のアプリケーションでは、ショートカットキーをカスタマイズすることができます。Excelでも、特定の操作にショートカットキーを割り当てることができます。ショートカットキーをカスタマイズすることで、自分にとって使いやすい操作環境を構築できます。ショートカットキーのカスタマイズ方法については、以下の点を参考にしてください。
- Excelのオプション メニューから、リボンのカスタマイズやショートカットキーの割り当てを行います。
- マ を利用して、独自のショートカットキーを作成することもできます。
- ショートカットキーのカスタマイズは、作業の効率化に大きく寄与します。
ExcelのショートカットキーでCtrl+Tは何をするのですか?

ExcelのショートカットキーでCtrl+Tは何をするのかというと、テーブルを作成するためのショートカットキーです。このショートカットを使用すると、選択したセル範囲をテーブルに変換することができます。テーブルに変換することで、データの管理や分析が容易になります。
テーブルの作成方法
テーブルの作成方法については、まずセル範囲を選択し、Ctrl+Tを押します。すると、テーブルの作成ダイアログボックスが表示され、テーブルの範囲やヘッダーの有無を確認することができます。テーブルの作成が完了すると、テーブルの書式設定やフィルター機能が自動的に適用されます。
テーブルの作成に必要なステップは以下の通りです。
- セル範囲を選択する
- Ctrl+Tを押してテーブルの作成ダイアログボックスを表示する
- テーブルの範囲やヘッダーの有無を確認してOKをクリックする
テーブルの機能
テーブルに変換することで、様々な機能を利用することができます。例えば、フィルター機能を使用してデータを絞り込んだり、並べ替え機能を使用してデータをソートすることができます。また、テーブルの書式設定を簡単に変更することもできます。
テーブルの機能には以下のようなものがあります。
- フィルター機能を使用してデータを絞り込む
- 並べ替え機能を使用してデータをソートする
- テーブルの書式設定を簡単に変更する
テーブルの応用
テーブルはデータの管理や分析に非常に役立ちます。例えば、ピボットテーブルを作成してデータを集計したり、グラフを作成してデータを視覚化することができます。また、テーブルのデータを外部データソースに接続して、リアルタイムにデータを更新することもできます。
テーブルの応用例には以下のようなものがあります。
- ピボットテーブルを作成してデータを集計する
- グラフを作成してデータを視覚化する
- テーブルのデータを外部データソースに接続する
エクセルのタイトル変更のショートカットは?
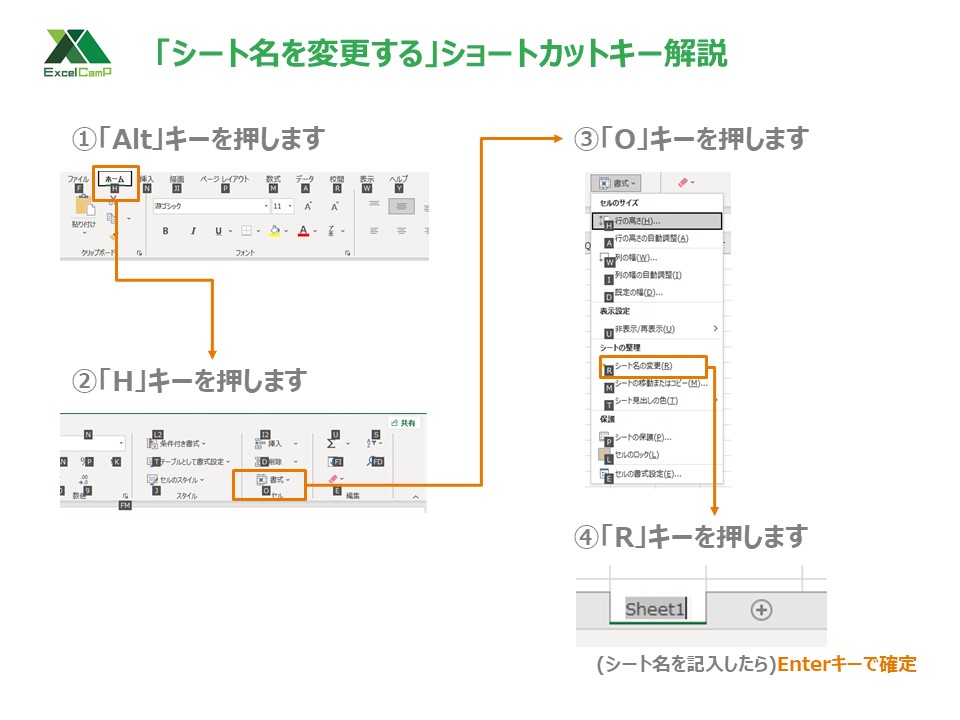
エクセルのタイトル変更のショートカットは、CtrlキーとF3キーを同時に押すことで表示される「名前の定義」ウィンドウを利用する方法や、F2キーでセルを編集モードにして変更する方法があります。
エクセルのタイトルバー変更方法
エクセルのタイトルバーを変更するには、VBA(Visual Basic for Applications)を利用する必要があります。具体的には、`Application.Caption`プロパティを変更することで、タイトルバーのテキストを変更できます。
- VBAエディタを開くには、AltキーとF11キーを同時に押します。
- `Application.Caption = 新しいタイトル`というコードを記述します。
- F5キーを押してコードを実行します。
エクセルファイルのタイトル変更方法
エクセルファイルのタイトル(ファイルのプロパティに表示されるタイトル)を変更するには、ファイルのプロパティを変更する必要があります。
- ファイルタブをクリックし、情報を選択します。
- プロパティのタイトル欄をクリックして編集します。
- 変更内容を保存します。
エクセルシートのタイトル変更ショートカット
エクセルシートのタイトル(シート名)を変更するショートカットは、シート名のタブをダブルクリックすることです。これにより、シート名を直接編集できます。
- 変更したいシートのタブをダブルクリックします。
- 新しいシート名を入力します。
- Enterキーを押して変更を確定します。
詳細情報
Excelシート名変更ショートカットとは何ですか?
Excelシート名変更ショートカットとは、Excelのシート名を迅速に変更するためのショートカットキーのことです。このショートカットを使用することで、作業効率を大幅に向上させることができます。
Excelシート名変更ショートカットの利点は何ですか?
Excelシート名変更ショートカットの最大の利点は、シート名の変更作業を迅速かつ簡単に行えることです。これにより、時間の節約と作業効率の向上が実現します。また、マウス操作が減るため、手の疲労も軽減されます。
Excelシート名変更ショートカットはどのように使用しますか?
Excelシート名変更ショートカットを使用するには、まずシート名を選択する必要があります。次に、ショートカットキー(例:Alt + O + H + R)を押下することで、シート名の変更が可能になります。
Excelシート名変更ショートカットはすべてのExcelバージョンで使用できますか?
Excelシート名変更ショートカットは、ほとんどのExcelバージョンで使用できますが、バージョンによってショートカットキーが異なる場合があります。したがって、使用しているExcelのバージョンに合わせて、ショートカットキーを確認する必要があります。






