Excelセルの色でデータを視覚的に整理する簡単テク

Excelを使う際、大量のデータを視覚的に整理することは非常に重要です。セルの色を利用することで、データの傾向やパターンを一目で把握できます。本記事では、Excelセルの色を使ってデータを効果的に整理する簡単なテクニックを紹介します。条件付き書式設定や色分けの方法をマスターすることで、作業効率が向上し、データ分析がよりスムーズになります。初心者でも簡単に実践できるテクニックを解説します。
Excelセルの色を活用したデータ整理の基本
Excelセルの色でデータを視覚的に整理することは、大量のデータを扱う際に非常に有効です。色分けによって、重要なデータを一目で把握できるようになります。
セルの色分けのメリット
セルの色分けにはいくつかのメリットがあります。まず、視認性が向上し、データの傾向やパターンを簡単に把握できるようになります。また、重要なデータを強調表示することで、データ分析の効率も上がります。さらに、色分けによってデータをグループ化することで、データの整理も容易になります。 以下のような具体的なメリットがあります。
- データの視認性向上:色分けによって、データの傾向やパターンを簡単に把握できます。
- データ分析の効率化:重要なデータを強調表示することで、データ分析の効率が上がります。
- データの整理:色分けによってデータをグループ化することで、データの整理が容易になります。
セルの色分けの方法
Excelでセルの色分けを行うには、いくつかの方法があります。まず、条件付き書式を使用することで、特定の条件を満たすセルに自動的に色を付けることができます。また、手動でセルに色を付けることもできます。
- 条件付き書式の使用:特定の条件を満たすセルに自動的に色を付けることができます。
- 手動での色付け:セルを手動で選択し、色を付けることができます。
- 色の選択:色を選択する際には、データの種類や目的に応じて適切な色を選択することが重要です。
色分けのルール
色分けを行う際には、一貫性のあるルールを設けることが重要です。例えば、同じ種類のデータには同じ色を使用するなど、ルールを統一することで、データの理解が容易になります。
- 色の意味を統一する:同じ色には同じ意味を持たせることで、データの理解が容易になります。
- 色の数を制限する:色の数を制限することで、データの視認性が向上します。
- 色のコントラスト:色のコントラストを考慮することで、データの視認性が向上します。
色分けの応用
色分けは、単にデータを視覚的に整理するだけでなく、データの分析やプレゼンテーションにも応用できます。例えば、色分けによってデータの傾向やパターンを強調表示することで、データの分析結果をより効果的に伝えることができます。
- データ分析への応用:色分けによってデータの傾向やパターンを強調表示できます。
- プレゼンテーションへの応用:色分けによってデータの分析結果をより効果的に伝えることができます。
- データのストーリーテリング:色分けによってデータのストーリーを伝えることができます。
色分けのベストプラクティス
色分けを行う際には、いくつかのベストプラクティスを考慮することが重要です。例えば、色覚多様性を考慮して色を選択するなど、データの視認性を向上させるための工夫が必要です。
- 色覚多様性を考慮する:色覚多様性を考慮して色を選択することで、データの視認性が向上します。
- 色のコントラストを考慮する:色のコントラストを考慮することで、データの視認性が向上します。
- 色の意味を明確にする:色の意味を明確にすることで、データの理解が容易になります。
エクセルで条件に合うデータに色をつけるにはどうすればいいですか?
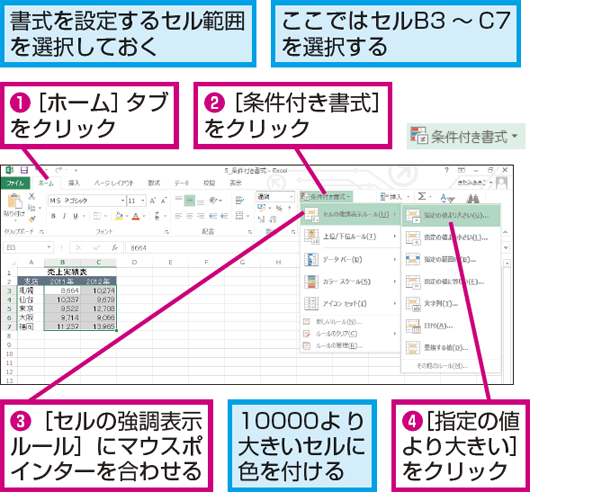
エクセルで条件に合うデータに色をつけるには、条件付き書式を使用します。この機能を使用すると、特定の条件を満たすセルに自動的に色を付けることができます。まず、色を付けたいセル範囲を選択し、次に「ホーム」タブの「条件付き書式」をクリックします。ここで、ルールの種類を選択し、条件を設定します。
条件付き書式の基本的な使い方
条件付き書式を使用する際の基本的な手順は、まず対象となるセル範囲を選択することです。次に、「ホーム」タブにある「条件付き書式」をクリックし、表示されるメニューから適切なルールを選択します。例えば、セルの値に基づくルールや数式を使用して書式設定するセルを決定などのオプションがあります。
- セルの値に基づくルールでは、セルの値が特定の条件を満たす場合に色を付けることができます。
- 数式を使用して書式設定するセルを決定では、より複雑な条件を設定することができます。
- ルールの管理では、設定したルールの一覧を確認し、必要に応じて編集や削除を行うことができます。
条件付き書式の具体的な設定例
例えば、ある列の値が100以上の場合にセルを緑色に、50未満の場合に赤色にするといった設定が可能です。具体的には、セル範囲を選択後、「条件付き書式」→「新しいルール」を選択し、数式を使用して条件を設定します。
- 最初のルールとして、`=A1>=100`という数式を使用して、セルが100以上の場合に緑色に設定します。
- 次に、`=A1<50`という数式で、セルが50未満の場合に赤色に設定します。
- これらのルールを適用することで、データの大小に応じてセルの色が自動的に変わります。
条件付き書式の応用と注意点
条件付き書式は、データの視覚的な分析を容易にするために非常に有効なツールです。ただし、ルールが複雑になりすぎると、管理が難しくなることがあります。したがって、ルールの優先順位を適切に設定し、必要に応じてルールの簡素化を行うことが重要です。
- ルールの優先順位を調整することで、複数のルールが競合する場合の挙動を制御できます。
- ルールを簡素化することで、シートのパフォーマンスを向上させることができます。
- 条件付き書式の適用範囲を適切に設定することで、意図しないセルに色が付くことを防ぐことができます。
エクセルで塗りつぶしの色パターンをどのように設定しますか?
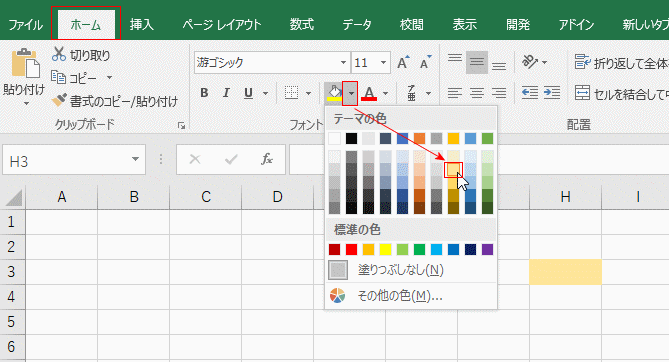
エクセルで塗りつぶしの色パターンを設定するには、まずセルを選択し、ホームタブの塗りつぶしボタンをクリックします。次に、色を選択し、さらにパターンを選択することで、セルの塗りつぶしを設定できます。
色の設定
色を設定するには、ホームタブの塗りつぶしボタンをクリックし、色パレットから色を選択します。さらに、その他の色をクリックすることで、RGBやHSLなどの詳細な色指定も可能です。
- 標準色から選択する
- その他の色でカスタム色を作成する
- テーマの色を利用する
パターンの設定
パターンを設定するには、ホームタブの塗りつぶしボタンをクリックし、パターンを選択します。さまざまなパターンが用意されており、セルにテクスチャを追加できます。
- パターンの種類を選択する
- パターンの色を設定する
- パターンの背景色を設定する
セルの書式設定ダイアログボックスの利用
セルの書式設定ダイアログボックスを利用することで、より詳細な塗りつぶしの設定が可能です。セルを選択し、右クリックメニューからセルの書式設定を選択することで、このダイアログボックスを開くことができます。
- 塗りつぶしタブを選択する
- パターンと色を設定する
- サンプルでプレビューを確認する
詳細情報
Excelのセル色を変更する方法は?
Excelのセル色を変更するには、条件付き書式を使用するのが一般的です。特定の条件を満たすセルに色を付けることで、データを視覚的に整理できます。
セルの色でデータをフィルタリングできますか?
はい、セルの色でデータをフィルタリングできます。Excelのフィルタ機能を使用すると、特定の色のセルだけを表示できます。
セルの色を変更するとデータに影響しますか?
セルの色を変更しても、データ自体には影響しません。セルの書式を変更するだけなので、データの値や計算には影響を与えません。
Excelのセル色を自動で変更する方法は?
条件付き書式を使用すると、セルの値に応じて自動で色を変更できます。例えば、数値が一定の範囲内にある場合に色を付けることができます。






