Excelショートカットシート移動で効率アップ

Excelの操作をより効率的に行うためには、ショートカットキーの活用が不可欠です。特に、シート間の移動は頻繁に行われる操作の一つであり、ショートカットキーを覚えることで作業効率を大幅に向上させることができます。本記事では、Excelのショートカットキーを使ったシート移動の方法について詳しく解説します。初心者から上級者まで、必見の内容となっています。ショートカットキーをマスターして、日々の業務をよりスムーズに進めましょう。Excel操作の効率化を目指すすべての人に向けて、実践的な情報を提供します。
Excelショートカットでシート移動を効率化する方法
Excelでの作業効率を上げるためには、ショートカットキーを活用することが有効です。特に、複数のシートを行き来する必要がある場合、ショートカットキーを使うことで大幅に時間を短縮できます。
基本的なシート移動のショートカット
Excelでシートを移動する基本的なショートカットキーには、次のようなものがあります。
- Ctrl + PageUp で前のシートに移動
- Ctrl + PageDown で次のシートに移動
- Ctrl + Tab で開いているシートを順に移動(Excel 2013以降)
これらのショートカットを使うことで、マウスを使わずに素早くシート間を移動できます。
複数のシートを一気に移動する方法
多数のシートがある場合、目的のシートに直接移動する方法として、右クリックメニューを利用する方法があります。
- シートタブを右クリックして「シートの一覧」を選択
- 一覧から目的のシートをダブルクリックして移動
- または、ハイパーリンクを設定して直接シートに移動
これにより、多くのシートの中から目的のシートを素早く見つけられます。
シート移動のショートカットをカスタマイズする
Excelでは、マを利用することで、独自のショートカットキーを作成できます。
- Visual Basic for Applications (VBA) を使ってマを作成
- 作成したマにショートカットキーを割り当て
- 特定のシートに直接移動するショートカットを作成可能
これにより、自分の作業スタイルに合わせたカスタマイズが可能です。
効率的なシート管理のテクニック
シートを効率的に管理することで、作業効率をさらに向上させることができます。
- シートの色分けをして視覚的に区別
- シート名の規則的な命名で整理
- 不要なシートの削除や整理を行う
これらのテクニックを活用することで、Excelファイルの管理が容易になります。
ショートカットキー習得のコツ
ショートカットキーを覚えるためには、繰り返し使うことが大切です。
- よく使うショートカットから優先的に覚える
- ポストイットなどにショートカットキーをメモって机の周辺に貼る
- 定期的にショートカットキーの練習をする
継続的な練習により、ショートカットキーが自然に身につきます。
エクセルのシートを一気に増やす方法はありますか?

エクセルのシートを一気に増やす方法としては、VBAマを利用することが挙げられます。VBAマを使用することで、複雑な操作を自動化し、シートを効率的に増やすことができます。
VBAマの基本的な使い方
VBAマを使用するには、まずVisual Basic Editorを開く必要があります。これを行うには、`Alt + F11`キーを押すか、`開発`タブから`Visual Basic`をクリックします。次に、モジュールを挿入し、マコードを記述します。シートを一気に増やすマの例としては、以下のようなコードが考えられます。
- ワークブックオブジェクトを使用して、アクティブなワークブックに新しいシートを追加します。
- Worksheets.Addメソッドを使用して、新しいシートを追加します。
- ループを使用して、指定した数のシートを追加します。
シートを一気に増やすマの例
実際にシートを一気に増やすマの例を示します。以下のコードは、指定した数のシートをワークブックに一気に増やします。このコードでは、Forループを使用して、指定した回数だけWorksheets.Addメソッドを実行しています。
- 変数を宣言して、追加するシートの数を指定します。
- Forループを使用して、指定した数のシートを追加します。
- Worksheets.AddメソッドのAfter引数を使用して、新しいシートを既存のシートの後に追加します。
マの実行と編集
マを実行するには、`F5`キーを押すか、`マ`ダイアログからマを選択して`実行`をクリックします。マの編集やデバッグを行うには、Visual Basic Editorを使用します。ブレークポイントを設定して、コードの実行を一時停止し、変数の値を確認することができます。
- マダイアログからマを選択して`編集`をクリックします。
- Visual Basic Editorでコードを編集します。
- F5キーでマを実行します。
Excelのシートを一気に移動するには?

Excelのシートを一気に移動するには、主に3つの方法があります。ショートカットキーを使用する方法、マウスを使用する方法、そしてハイパーリンクを使用する方法です。
ショートカットキーを使用した移動
ショートカットキーを使用すると、Excelのシート間を迅速に移動できます。具体的には、Ctrl + Page Up または Ctrl + Page Down を押すことで、シートを順に移動できます。また、Ctrl + Home で最初のシートに、Ctrl + End で最後のシートに移動できます。
- Ctrl + Page Up で前のシートに移動
- Ctrl + Page Down で次のシートに移動
- Ctrl + Home または Ctrl + End で最初または最後のシートに移動
マウスを使用した移動
マウスを使用してシートを移動するには、シートタブを直接クリックするか、スールボタンを使用します。シートタブをクリックすると、目的のシートに直接移動できます。また、スールボタンをクリックすると、シートタブをスールできます。
- シートタブをクリックして目的のシートに移動
- スールボタンを使用してシートタブをスール
- 右クリックでシートのコンテキストメニューを表示
ハイパーリンクを使用した移動
ハイパーリンクを使用すると、特定のセルやシートに直接移動できます。具体的には、HYPERLINK関数を使用してハイパーリンクを作成し、クリックすると指定したシートやセルに移動できます。
- HYPERLINK関数を使用してハイパーリンクを作成
- ハイパーリンクをクリックして指定したシートやセルに移動
- リンク先をセルまたはシートに指定
エクセルのワークシートを早く移動するにはどうすればいいですか?

エクセルのワークシートを早く移動するには、主に3つの方法があります。まず、ワークシートのタブを直接クリックして選択する方法がありますが、ワークシートの数が多い場合は、他の方法を使用する方が効率的です。
ショートカットキーの使用
ショートカットキーを使用することで、ワークシート間の移動が迅速になります。具体的には、Ctrl + Page Up または Ctrl + Page Down を押すことで、ワークシートを順に移動できます。
- Ctrl + Page Up で前のワークシートに移動
- Ctrl + Page Down で次のワークシートに移動
- 複数のワークシートを移動する場合も、キーを連打することで迅速に移動できます
ワークシートのタブバーでの移動
ワークシートのタブバーを使用して移動する方法もあります。タブバーの右クリックメニューから「ワークシートのアクティブ化」を選択することで、リストから目的のワークシートを選択できます。
- タブバーを右クリックして「ワークシートのアクティブ化」を選択
- ダイアログボックスから目的のワークシートを選択
- 「OK」をクリックしてワークシートをアクティブ化
ワークシートの移動ボタンを使用
エクセルのバージョンによっては、ワークシートの移動ボタンが用意されています。このボタンを使用することで、簡単にワークシート間を移動できます。
- 移動ボタンをクリック
- 表示されたリストから目的のワークシートを選択
- 選択したワークシートに移動
エクセルでCtrl+Shiftを押すとどうなる?
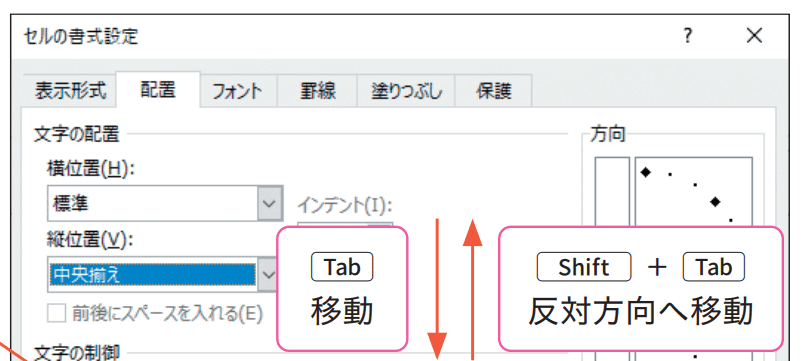
エクセルでCtrl+Shiftを押すと、入力モードが切り替わります。具体的には、半角/全角の切り替えや、IMEのオン/オフが行われます。これにより、ユーザーは入力する文字の種類を迅速に変更できます。
Ctrl+Shiftの主な効果
Ctrl+Shiftキーを押すと、主にIME(Input Method Editor)の状態が変化します。これには、以下のような効果があります。
- IMEのオン/オフ切り替えにより、ユーザーは迅速に入力モードを切り替えることができます。
- 半角/全角の切り替えが可能になり、英語や数字、または日本語の入力を容易に切り替えることができます。
- 入力モードの変更により、ユーザーは効率的に文書や表を作成できます。
エクセルでのCtrl+Shiftの使い方
エクセルでCtrl+Shiftを使用する際には、ショートカットキーとして活用できます。具体的には、セル内のデータを編集する際に、入力モードを迅速に切り替えることができます。これにより、作業効率が向上します。
- セルをダブルクリックして編集モードに切り替えた後、Ctrl+Shiftを押して入力モードを変更します。
- 日本語入力が必要な場合に、Ctrl+ShiftでIMEをオンにして入力します。
- 英語や数字の入力に切り替える場合には、Ctrl+ShiftでIMEをオフにします。
エクセル以外のアプリケーションでのCtrl+Shift
Ctrl+Shiftの機能は、エクセル以外のアプリケーションでも共通しています。多くのテキストエディタやワープロソフトで、同様の入力モード切り替え機能が利用できます。
- メモ帳やテキストエディタで、Ctrl+Shiftを使用して入力モードを切り替えることができます。
- ワープロソフトでも、Ctrl+ShiftでIMEのオン/オフや半角/全角の切り替えが可能です。
- ブラウザの入力欄でも、Ctrl+Shiftを使用して入力モードを切り替えることができます。
詳細情報
Excelのショートカットキーでシート移動が簡単にできる?
Excelのショートカットキーを使うと、シート間の移動が迅速かつ効率的に行えます。具体的には、Ctrl + PageUp または Ctrl + PageDown を押すことで、簡単にシートを切り替えることができます。
大量のシートがある場合に便利なショートカットは?
大量のシートがある場合、Ctrl + PageUp または Ctrl + PageDown を繰り返し押すことでシートを移動できますが、シート一覧を表示して目的のシートに直接移動する方法もあります。
シート移動のショートカットキーをカスタマイズできる?
Excelの標準的なショートカットキーは変更できませんが、マを作成して特定の操作にショートカットキーを割り当てることは可能です。これにより、独自のショートカットキーを作成できます。
ショートカットキーを使うことで作業効率はどのくらい向上する?
ショートカットキーを活用することで、マウス操作の削減につながり、作業時間の短縮が期待できます。特に、頻繁にシートを切り替える作業では、生産性の向上が見込めます。






