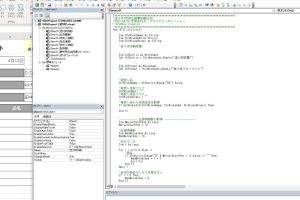Excelポップアップでユーザーに重要な通知を

Excelを利用する際、ユーザーに重要な通知を効果的に伝える方法としてポップアップの活用が挙げられます。ポップアップは、特定の条件下で自動的に表示されるため、ユーザーが必要な情報をタイムリーに把握できるようになります。本記事では、Excelでポップアップを作成し、重要な通知をユーザーに伝える方法について詳しく解説します。データの入力規則やマを活用したポップアップの作成方法を学ぶことで、Excelの操作性をさらに向上させることができます。効率的な通知方法をマスターしましょう。
Excelポップアップで重要な通知を効果的に行う方法
Excelポップアップは、ユーザーに重要な通知を行うための有効な手段です。特に、データの更新やエラー通知など、即時に対応が必要な場合に有効です。
Excelポップアップの基本的な使い方
Excelポップアップを使用するには、VBA(Visual Basic for Applications)を利用します。具体的には、MsgBox関数を使用してポップアップメッセージを表示します。MsgBox関数は、メッセージの内容やボタンの種類などを指定することができます。
- MsgBox関数の基本的な構文は、MsgBox(メッセージ, ボタンの種類, タイトル)です。
- ボタンの種類には、vbOKOnly、vbOKCancel、vbAbortRetryIgnoreなどがあります。
- タイトルには、ポップアップウィンドウのタイトルバーのテキストを指定します。
Excelポップアップのカスタマイズ
Excelポップアップは、さまざまなカスタマイズが可能です。たとえば、アイコンの種類を変更したり、デフォルトのボタンを指定することができます。
- アイコンの種類には、vbCritical、vbQuestion、vbExclamation、vbInformationなどがあります。
- デフォルトのボタンは、vbDefaultButton1、vbDefaultButton2、vbDefaultButton3などを使用して指定します。
- これらのオプションを組み合わせることで、より柔軟なポップアップを作成できます。
Excelポップアップの実用例
Excelポップアップは、さまざまな場面で活用できます。たとえば、データ入力の検証や処理の完了通知などに使用できます。
- データ入力の検証では、ユーザーが不正なデータを入力した場合にエラーメッセージを表示します。
- 処理の完了通知では、長時間の処理が完了したときに通知を行います。
- これにより、ユーザーは処理の進行状況を把握できます。
Excelポップアップの注意点
Excelポップアップを使用する際には、いくつかの注意点があります。たとえば、ポップアップの乱用はユーザーを煩わせる可能性があるため、適切なタイミングで使用する必要があります。
- ポップアップは必要な場合にのみ使用するようにします。
- メッセージの内容は簡潔かつ明確にします。
- ユーザーが容易に対応できるような設計にします。
Excelポップアップの応用
Excelポップアップは、さまざまな応用が可能です。たとえば、ユーザーの入力に応じて動的にメッセージを変更することもできます。
- ユーザーの入力値に応じて、異なるメッセージを表示することができます。
- 複数の条件を組み合わせて、より複雑なロジックを実現できます。
- これにより、より柔軟なユーザーインターフェイスを実現できます。
詳細情報
Excelポップアップで重要な通知を表示する方法は?
Excelでポップアップを表示するには、VBAマを使用します。具体的には、`MsgBox`関数を用いてユーザーに通知を促すことができます。
Excelのポップアップ通知をカスタマイズできる?
ポップアップ通知の内容やタイトル、表示されるアイコンの種類をカスタマイズすることができます。`MsgBox`関数の引数を調整することで、さまざまな通知スタイルを実現できます。
Excelポップアップの表示タイミングを制御できる?
ワークシートの変更や特定のイベントをトリガーとして、ポップアップを表示させることが可能です。VBAの`Worksheet Change`イベントや`Workbook Open`イベントを利用して、通知のタイミングを制御できます。
Excelのポップアップ通知を無効にすることはできる?
ポップアップ通知を無効にするには、VBAマの実行を停止するか、`Application.DisplayAlerts`プロパティを`False`に設定します。ただし、警告メッセージが表示されなくなるため、注意が必要です。