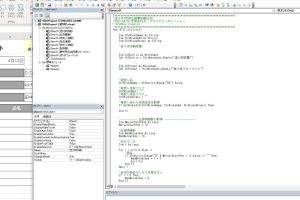Excelマクロ印刷で効率的な印刷を自動化

Excelのマ機能を利用して、印刷業務を自動化することで、作業の効率化が図れます。頻繁に行う印刷作業をマに記録し、ボタン一つで実行できるようにすることで、時間を大幅に短縮できます。特に、複雑な印刷設定や、大量のデータを印刷する場合に有効です。本記事では、Excelマ印刷の基本的な使い方から、実践的な活用方法までを詳しく解説します。効率的な印刷業務の実現に向けた、貴重な情報が満載です。印刷作業の自動化に興味がある方は、ぜひご覧ください。
Excelマ印刷で業務の効率化を実現する方法
Excelマ印刷を活用することで、印刷業務の効率化と自動化が可能になります。マを使用することで、繰り返し行う印刷作業を簡略化し、時間を大幅に短縮することができます。
Excelマの基本的な使い方
Excelマを使用するには、まずVBAエディタを開く必要があります。VBAエディタを開くには、Excelの「開発」タブから「Visual Basic」を選択します。マの記録を開始するには、「マの記録」ボタンをクリックし、実行したい操作を記録します。 マの記録を開始する手順:
- 開発タブを選択する
- マの記録ボタンをクリックする
- 記録する操作を実行する
印刷設定を自動化するマの作成
印刷設定を自動化するには、印刷設定をマに記録する必要があります。具体的には、印刷範囲の指定、用紙の向き、余白の設定などを行います。これらの設定をマに記録することで、同じ設定で繰り返し印刷を行うことができます。 印刷設定を自動化するマの例:
- 印刷範囲を指定する
- 用紙の向きを設定する
- 余白を設定する
マを使用した印刷の自動化
マを使用することで、印刷作業を自動化することができます。具体的には、印刷ボタンをクリックするだけで、指定された設定で印刷が行われます。これにより、手動で印刷設定を行う必要がなくなり、時間を大幅に短縮することができます。 マを使用した印刷の自動化のメリット:
- 時間の短縮
- 人為的ミスの防止
- 業務の効率化
マの編集とデバッグ
マを作成した後、編集やデバッグが必要になる場合があります。VBAエディタを使用して、マのコードを編集したり、デバッグを行ったりすることができます。 マの編集とデバッグの手順:
- VBAエディタを開く
- マのコードを編集する
- デバッグを実行する
マのセキュリティ設定
マを使用する際には、セキュリティ設定に注意する必要があります。マのセキュリティ設定を適切に行うことで、ウイルスや不正アクセスを防止することができます。 マのセキュリティ設定のポイント:
- マの署名を確認する
- セキュリティレベルを設定する
- 信頼できる場所を設定する
詳細情報
Excelマ印刷で効率的な印刷を自動化するにはどうすればよいですか?
Excelマを使用することで、繰り返しの印刷作業を自動化できます。具体的には、VBA(Visual Basic for Applications)を使用して、印刷する範囲や条件を指定するマを作成することができます。これにより、印刷作業の効率化が図れます。
Excelマ印刷で印刷範囲を指定するにはどうしたらいいですか?
印刷範囲を指定するには、Rangeオブジェクトを使用して、印刷したいセル範囲を選択します。たとえば、`Range(A1:C10).PrintOut`というコードを使用することで、A1からC10までのセル範囲を印刷できます。また、PrintAreaプロパティを使用して、印刷範囲を設定することもできます。
Excelマ印刷で特定の条件に基づいて印刷するにはどうすればよいですか?
条件付き印刷を実現するには、Ifステートメントを使用して、特定の条件を満たした場合にのみ印刷するように設定します。たとえば、特定のセルの値が一定の条件を満たした場合にのみ印刷する、といった条件付きロジックをマに組み込むことができます。
Excelマ印刷で印刷設定を変更するにはどうしたらいいですか?
印刷設定を変更するには、PrintOutメソッドの引数を使用して、印刷の部数やページ範囲などを指定できます。たとえば、`PrintOut Copies:=2, Pages:=1`というコードを使用することで、1ページ目を2部印刷できます。また、PageSetupオブジェクトを使用して、余白やヘッダー/フッターなどの印刷設定を変更することもできます。