Excelテキストボックスセル参照で動的表示を実現

Excelのテキストボックスは、セル参照を利用することで動的な表示を実現できます。例えば、特定のセルの値をテキストボックスに表示させたり、セルの値が変更されたときにテキストボックスの内容を自動的に更新することができます。本記事では、Excelのテキストボックスでセル参照を使用する方法と、その応用例について解説します。テキストボックスをより効果的に活用するためのテクニックを紹介し、動的な表示を実現するための具体的な手順を説明します。Excelの機能を最大限に活用しましょう。テキストボックスの新たな使い方を発見できます。
Excelテキストボックスのセル参照を活用した動的表示の方法
Excelのテキストボックスは、セル参照を利用することで、動的な表示を実現できます。具体的には、セルに入力された値や計算結果をテキストボックスに反映させることができます。これにより、ダッシュボードやレポートの作成がより柔軟かつ効果的になります。
テキストボックスの基本的な使い方
Excelのテキストボックスは、挿入タブから簡単に追加できます。テキストボックスを挿入した後、セル参照を設定することで、セルに入力された値をテキストボックスに表示できます。セル参照を設定する際には、テキストボックスを選択し、数式バーにセル参照を入力します。 主な手順は以下の通りです:
- テキストボックスを挿入する
- テキストボックスを選択し、数式バーにカーソルを置く
- セル参照を入力する(例:`=A1`)
動的表示のためのセル参照の応用
セル参照を応用することで、より複雑な動的表示を実現できます。例えば、IF関数やVLOOKUP関数を使用することで、条件に応じた値をテキストボックスに表示できます。 応用例:
- IF関数を使用して条件に応じた値を表示する(例:`=IF(A1>10, 目標達成, 目標未達成)`)
- VLOOKUP関数を使用して、テーブルから値を検索して表示する(例:`=VLOOKUP(A1, B:C, 2, FALSE)`)
- TODAY関数やNOW関数を使用して、現在の日付や時刻を表示する(例:`=TODAY()`)
テキストボックスの書式設定
テキストボックスの書式設定を行うことで、表示内容をより見やすくできます。フォントや色の変更、テキストの配置の調整などが可能です。 書式設定の主なポイント:
- フォントやサイズを変更する
- テキストの色を変更する
- テキストの配置を調整する(左寄せ、中央寄せ、右寄せ)
複数のセル参照を組み合わせる
複数のセル参照を組み合わせることで、より複雑な情報をテキストボックスに表示できます。例えば、複数のセルの値を連結して表示することができます。 組み合わせ例:
- CONCATENATE関数を使用して、複数のセルの値を連結する(例:`=CONCATENATE(A1, , B1)`)
- &演算子を使用して、セルの値を連結する(例:`=A1 & & B1`)
- 複数のセル参照を組み合わせて、条件に応じた値を表示する
ダッシュボードへの応用
テキストボックスの動的表示を活用することで、Excelダッシュボードの作成がより効果的になります。重要な指標やメッセージを動的に表示することで、ユーザーが重要な情報にすぐにアクセスできるようになります。 ダッシュボードへの応用例:
- 主要なKPIをテキストボックスで表示する
- 条件に応じたメッセージをテキストボックスで表示する
- ダッシュボードのレイアウトを調整して、ユーザビリティを向上させる
Excelでテキストボックスの内容をセルに反映するにはどうすればいいですか?

Excelでテキストボックスの内容をセルに反映するには、数式バーにテキストボックスの内容を表示するセルを指定する必要があります。具体的には、テキストボックスの内容を表示したいセルに、テキストボックスのリンク設定を行う必要があります。
テキストボックスのリンク設定方法
テキストボックスのリンク設定を行うには、まずテキストボックスを選択し、数式バーにカーソルを置きます。次に、リンクを設定したいセルをクリックして選択します。こうすることで、テキストボックスの内容が指定したセルに反映されるようになります。主な設定手順は以下の通りです。
- テキストボックスを選択し、数式バーにカーソルを置く
- リンクを設定したいセルをクリックして選択する
- テキストボックスの内容がセルに反映されることを確認する
テキストボックスの内容をセルに反映するメリット
テキストボックスの内容をセルに反映することで、データの再利用や集計処理が容易になります。具体的には、テキストボックスに入力されたデータを他のセルで参照したり、集計処理に利用することができます。主なメリットは以下の通りです。
- データの再利用が容易になる
- 集計処理に利用することができる
- データの一元管理が実現できる
テキストボックスの内容をセルに反映する際の注意点
テキストボックスの内容をセルに反映する際には、テキストボックスのプロパティやセルの書式設定に注意する必要があります。具体的には、テキストボックスのプロパティやセルの書式設定が、データの表示に影響を与えることがあります。主な注意点は以下の通りです。
- テキストボックスのプロパティを確認する
- セルの書式設定を確認する
- データの表示形式に注意する
テキストボックスを自由に動かすには?
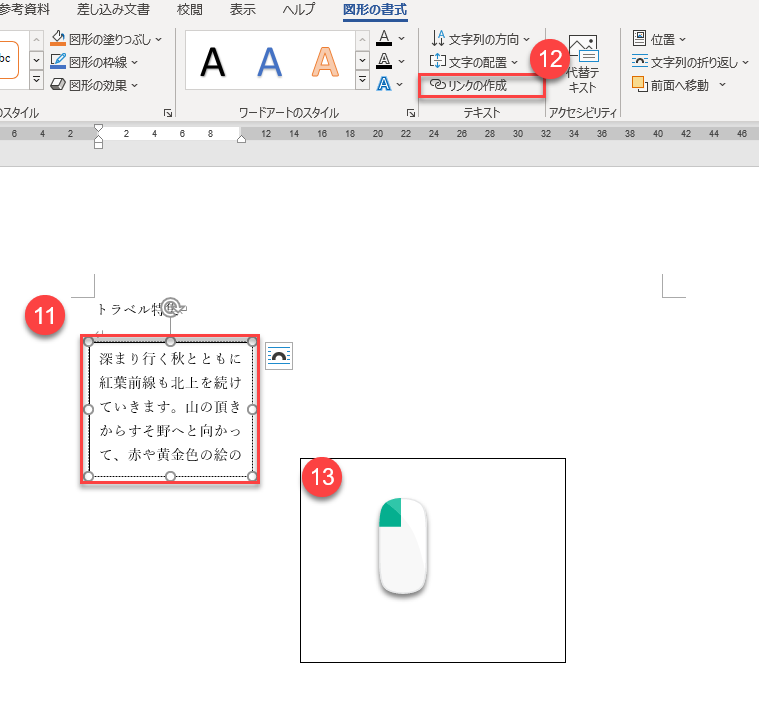
テキストボックスを自由に動かすには、グラフィックソフトウェアやプレゼンテーションソフトウェア、あるいはワープロソフトウェアの機能を利用することが一般的です。具体的には、テキストボックスを選択して、その後、マウスやタッチパッドを使ってドラッグすることで位置を変更することができます。また、キーボードの矢印キーを使って微調整することも可能です。
テキストボックスの選択とドラッグ
テキストボックスを動かす最初のステップは、テキストボックスを選択することです。テキストボックスをクリックすると、通常、ハンドルや枠線が表示され、編集可能な状態になります。次に、マウスカーソルをテキストボックスの上で押したままにして、目的の位置までドラッグします。この操作により、テキストボックスを自由に移動させることができます。
- マウスカーソルをテキストボックスの上で押さえる
- 目的の位置までドラッグする
- マウスボタンを離してテキストボックスを新しい位置に固定する
テキストボックスの微調整
テキストボックスの位置を微調整する場合、キーボードの矢印キーを使用することができます。テキストボックスを選択した状態で、矢印キーを押すと、テキストボックスが1ピクセルずつ移動します。この方法は、精密な配置が必要な場合に有効です。また、ソフトウェアによっては、グリッドやガイド機能を利用して、テキストボックスを整列させることもできます。
- 矢印キーを使って1ピクセルずつ移動する
- グリッドやガイドを使って整列させる
- 必要に応じて拡大/縮小して確認する
高度な配置テクニック
さらに高度な配置テクニックとして、レイヤーやグループ化の機能を利用することができます。複数のテキストボックスやオブジェクトをグループ化することで、一括して移動や編集を行うことができます。また、レイヤー機能を使うと、オブジェクトの重なり順を制御でき、より複雑なレイアウトを作成できます。
- グループ化して一括操作する
- レイヤーを使って重なり順を制御する
- 必要に応じてロックして編集を制限する
詳細情報
Excelのテキストボックスでセル参照を使うメリットは何ですか?
Excelのテキストボックスでセル参照を使うと、動的表示が実現でき、データの変更に応じてテキストボックスの内容を自動的に更新できます。これにより、データの更新やグラフの説明を簡単に変更できます。
テキストボックスにセル参照を設定する方法は?
テキストボックスにセル参照を設定するには、まずテキストボックスを選択し、次に数式バーに`=セル参照`と入力します。例えば、`=A1`と入力すると、A1セルの内容がテキストボックスに表示されます。
複数のセルを参照する場合、どうすればよいですか?
複数のセルを参照する場合は、CONCATENATE関数や&演算子を使って、複数のセルの内容を結合することができます。例えば、`=A1&B1`と入力すると、A1セルとB1セルの内容が結合されてテキストボックスに表示されます。
セル参照を使ったテキストボックスの表示が更新されない場合、どうすればよいですか?
セル参照を使ったテキストボックスの表示が更新されない場合は、計算モードが手動に設定されている可能性があります。計算モードを自動に変更することで、テキストボックスの内容が自動的に更新されるようになります。






