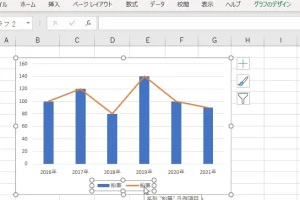Excel散布図色分けでデータを視覚的に強調

Excelの散布図は、データを視覚的に表現する強力なツールです。色分けを用いることで、データの特徴や傾向をより明確に強調することができます。本記事では、Excel散布図の色分け機能を活用して、データを効果的に視覚化する方法について解説します。具体的には、データポイントの色分けや、条件付き書式設定の活用方法など、実践的なテクニックを紹介します。これらのテクニックをマスターすることで、データ分析の精度と効率を向上させることができます。効果的なデータ視覚化の方法を探求します。
Excel散布図の色分けでデータの可視化を強化
Excelの散布図は、大量のデータを視覚的に表現する強力なツールです。色分けを活用することで、データの傾向やパターンをより明確に示すことができます。色分けによって、異なるデータ系列やカテゴリを区別し、視覚的な強調が可能になります。
散布図の基本的な作成方法
散布図を作成するには、まずデータを適切に整理する必要があります。具体的には、X軸とY軸に対応するデータを並べ、Excelのグラフ機能を使用して散布図を作成します。データの選択とグラフの種類の選択が重要です。
- データを範囲選択する
- 「挿入」タブから「散布図」を選択する
- 適切な散布図のタイプを選択する
色分けの方法
散布図に色分けを適用するには、データポイントをカテゴリ別に分ける必要があります。カテゴリ変数を使用して、色分けの基準を設定します。具体的には、データ系列ごとに異なる色を割り当てることができます。
- データ系列を選択する
- 「書式設定」オプションを開く
- 色を変更する
色分けの効果的な活用法
色分けを効果的に活用することで、データの視覚的な強調が可能になります。例えば、特定のカテゴリや閾値を超えるデータを際立たせることができます。これにより、データの傾向や外れ値を素早く把握できます。
- 重要なデータに目立つ色を使用する
- 色の数を適切に制限する
- 色の意味を凡例で明示する
散布図のカスタマイズ
散布図の見た目をカスタマイズすることで、さらに情報を効果的に伝えることができます。軸ラベルやタイトルの追加、グリッド線の調整などが可能です。
- 軸ラベルとタイトルを追加する
- グリッド線を調整する
- 凡例の位置を調整する
散布図の分析への応用
色分けされた散布図は、データ分析において非常に有用です。相関関係の視覚化やクラスタリングの確認に役立ちます。これにより、データに基づいた意思決定を支援できます。
- 相関関係を視覚的に確認する
- クラスタリングを識別する
- 外れ値を検出する
詳細情報
Excel散布図で色分けするメリットは何ですか?
Excel散布図でデータを色分けすることで、データの傾向やパターンを視覚的に強調できます。これにより、データ分析の精度が向上し、意思決定のサポートになります。
散布図でデータを色分けする方法は?
散布図でデータを色分けするには、まずデータ系列を選択し、書式設定を開きます。次に、塗りつぶしのオプションで色を選択し、条件付き書式を使用して色分けの設定を行います。
色分けの基準をカスタマイズできますか?
はい、色分けの基準はカスタマイズ可能です。条件付き書式のルールを設定することで、特定の条件に基づいてデータを色分けできます。これにより、データの特徴をより明確に表現できます。
色分けの効果的な使い方は?
色分けを効果的に使うには、色の選択に注意し、対比の強い色を選びます。また、色の数を制限し、視認性を高めることが重要です。これにより、データの理解が促進されます。