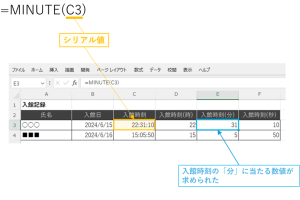Excel日付シャープになる問題を即解決

Excelで日付がシャープ()になってしまう問題は、多くのユーザーが直面する悩みです。この問題は、セルの幅が狭い場合や、日付のフォーマットが適切でない場合に発生します。本記事では、この問題を即座に解決するための具体的な方法を紹介します。セルの書式設定や列幅の調整など、簡単な操作で日付が正しく表示されるようにする方法を解説します。Excelを使いこなすためのヒントを学び、日々の業務をスムーズに進めましょう。効果的な解決策を提供します。
Excelの日付がシャープになる問題の原因と解決策
Excelで日付がシャープ()になる問題は、多くのユーザーが経験したことがあるでしょう。この問題は、日付の表示形式やセルの書式設定に関連していることが多いです。ここでは、この問題の原因と解決策について詳しく説明します。
日付がシャープになる原因
日付がシャープになる原因はいくつかありますが、主な原因はセルの幅が狭いことや、日付の表示形式が適切でないことが挙げられます。具体的には、次のような原因が考えられます。
- セルの幅が狭い:セルの幅が狭いと、日付が完全に表示されず、シャープ()になってしまいます。
- 日付の表示形式が適切でない:日付の表示形式が適切でない場合、日付が正しく表示されません。
- セルの書式設定が不適切:セルの書式設定が不適切な場合、日付がシャープ()になることがあります。
セルの幅を調整する
セルの幅が狭いことが原因で日付がシャープになる場合は、セルの幅を調整することで解決できます。具体的には、次のような手順で行います。
- セルの幅を自動調整する:セルの幅を自動調整するには、列のヘッダーの右端にカーソルを合わせ、ダブルクリックします。
- セルの幅を手動で調整する:セルの幅を手動で調整するには、列のヘッダーの右端にカーソルを合わせ、ドラッグして幅を調整します。
日付の表示形式を変更する
日付の表示形式が適切でないことが原因で日付がシャープになる場合は、日付の表示形式を変更することで解決できます。具体的には、次のような手順で行います。
- 日付の表示形式を変更する:日付の表示形式を変更するには、日付が入力されているセルを選択し、「ホーム」タブの「数値」グループで表示形式を変更します。
- ユーザー定義の表示形式を設定する:ユーザー定義の表示形式を設定するには、日付が入力されているセルを選択し、「ホーム」タブの「数値」グループで「ユーザー定義」を選択します。
セルの書式設定を確認する
セルの書式設定が不適切なことが原因で日付がシャープになる場合は、セルの書式設定を確認することで解決できます。具体的には、次のような手順で行います。
- セルの書式設定を確認する:セルの書式設定を確認するには、日付が入力されているセルを選択し、「ホーム」タブの「セル」グループで「書式」を選択します。
- セルの書式設定をリセットする:セルの書式設定をリセットするには、日付が入力されているセルを選択し、「ホーム」タブの「セル」グループで「書式のリセット」を選択します。
その他の解決策
上記の方法で解決できない場合は、他の解決策を試すことができます。具体的には、次のような方法があります。
- Excelのバージョンを確認する:Excelのバージョンが古い場合、日付がシャープになる問題が発生することがあります。
- Excelを再起動する:Excelを再起動することで、問題が解決することがあります。
詳細情報
Excelの日付がシャープになるのはなぜですか?
Excelで日付がシャープになるのは、通常、セルの幅が不足しているか、日付のフォーマットが正しく設定されていないことが原因です。セルの幅を広げるか、日付の表示形式を変更することで解決できます。
Excelの日付がシャープになる問題を解決する方法は?
セルの幅を広げることで、簡単に問題を解決できます。列の幅をドラッグして広げるか、自動調整機能を使用することで、日付が完全に表示されるようになります。
日付のフォーマットを変更するにはどうすればよいですか?
日付のフォーマットを変更するには、セルを選択し、ホームタブの数値グループから日付の形式を選択します。適切な形式を選択することで、日付が正しく表示されるようになります。
Excelで日付がシャープになるのを防ぐ方法は?
セルの幅を十分に広く設定し、日付のフォーマットを適切に設定することで、日付がシャープになるのを防ぐことができます。また、条件付き書式を使用して、セルの幅が不足している場合に警告を表示することもできます。