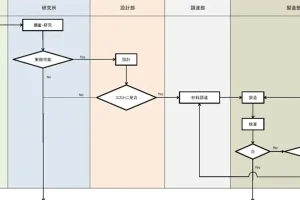Excel関数グラフでデータを視覚的に表現

Excelの関数とグラフ機能を活用することで、複雑なデータを視覚的に表現し、理解を深めることができます。データをグラフ化することで、傾向やパターンを素早く把握でき、意思決定を支援します。今回は、Excelの関数とグラフを組み合わせて、データを効果的に視覚化する方法について解説します。具体的な操作手順や、実用的な例を通じて、データ分析のスキルを高めるためのヒントを提供します。Excelを使ったデータの視覚化に興味がある方にとって有益な情報をお届けします。
Excel関数グラフの基本的な使い方
Excel関数グラフは、データを視覚的に表現するための強力なツールです。グラフを使用することで、複雑なデータセットを簡単に理解し、傾向やパターンを明らかにすることができます。Excelでは、さまざまな種類のグラフを作成できます。ここでは、Excel関数グラフの基本的な使い方について説明します。
グラフの種類を選択する
Excelでは、さまざまな種類のグラフを作成できます。グラフの種類を選択する際には、データの性質と目的を考慮する必要があります。たとえば、棒グラフは、カテゴリ別のデータを比較するのに適しています。一方、折れ線グラフは、時間の経過とともに変化するデータを表示するのに適しています。
- 棒グラフ:カテゴリ別のデータを比較するのに適しています。
- 折れ線グラフ:時間の経過とともに変化するデータを表示するのに適しています。
- 散布図:2つの変数間の関係を表示するのに適しています。
データを準備する
グラフを作成する前に、データを準備する必要があります。データは、テーブル形式で整理されている必要があります。テーブルの各列は、変数を表し、各行は、観測値を表します。データを準備することで、グラフの作成が容易になります。
グラフを作成する
データを準備したら、グラフを作成できます。Excelでは、グラフを作成するためのさまざまなツールが提供されています。グラフウィザードを使用することで、簡単にグラフを作成できます。グラフウィザードでは、グラフの種類を選択し、データを指定することができます。
グラフをカスタマイズする
グラフを作成したら、カスタマイズできます。グラフのタイトル、軸ラベル、凡例などを変更できます。また、グラフの色やスタイルを変更することもできます。グラフをカスタマイズすることで、データをより効果的に表現できます。
- タイトル:グラフのタイトルを変更できます。
- 軸ラベル:軸のラベルを変更できます。
- 凡例:凡例の表示/非表示を切り替えることができます。
グラフを分析する
グラフを作成したら、分析できます。グラフを分析することで、データの傾向やパターンを明らかにすることができます。グラフを分析することで、データに関する新しい知見を得ることができます。
詳細情報
Excel関数グラフでデータを視覚的に表現するメリットは何ですか?
データの視覚化により、複雑なデータを簡単に理解できるようになります。グラフを使用することで、データの傾向やパターンを素早く把握でき、意思決定を支援します。
Excelでグラフを作成する最も簡単な方法は何ですか?
Excelでグラフを作成するには、まずデータ範囲を選択し、次にグラフ作成ツールを使用してグラフの種類を選択します。おすすめのグラフが表示されるので、適切なグラフを選択して作成します。
Excel関数を使用してグラフのデータを更新する方法は?
動的なグラフを作成するには、グラフのデータ範囲にExcel関数を組み込みます。具体的には、OFFSET関数やINDEX関数を使用して、データ範囲を動的に変更できるように設定します。
Excelグラフの見た目をカスタマイズする方法は?
グラフのデザインやレイアウトを変更することで、見た目をカスタマイズできます。グラフタイトルや軸ラベルの追加、色やスタイルの変更など、さまざまなオプションが用意されています。