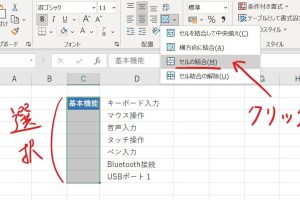Excelセルの色を変えるで視覚的な表を簡単に

Excelを利用してデータを整理する際、視覚的に理解しやすい表を作成することは非常に重要です。セルの色を変えることで、データの区別や重要度の違いを明確にし、表を見やすくすることができます。本記事では、Excelでセルの色を簡単に変更する方法や、条件付き書式設定を利用した視覚的な表の作成方法について詳しく解説します。これらのテクニックをマスターすることで、あなたのExcelスキルはさらに向上し、より効果的なデータ表現が可能になります。
Excelセルの色を変える方法とその効果
Excelセルの色を変えることで、表やグラフをより視覚的に表現することができます。これにより、データの理解が深まり、プレゼンテーションや報告書の質を高めることができます。色を効果的に使うことで、重要なデータを強調したり、異なるデータセットを区別したりすることができます。
セルの色を変更する基本的な方法
Excelでセルの色を変更する最も基本的な方法は、セルを選択して色を設定することです。具体的には、以下の手順で行います:
- セルを選択します。
- ホームタブのフォントグループにある塗りつぶしの色ボタンをクリックします。
- 表示された色パレットから希望する色を選択します。
この方法は簡単で、すぐにセルの色を変更できます。
条件付き書式設定を使用して色を変更する
条件付き書式設定を使用すると、特定の条件を満たすセルに自動的に色を付けることができます。例えば、一定の値以上のセルを強調表示することができます:
- 条件付き書式設定を適用したいセル範囲を選択します。
- ホームタブのスタイルグループにある条件付き書式をクリックします。
- 新しいルールを選択し、条件を設定します。
これにより、データの変化に応じて自動的に色が変わるため、ダイナミックな表示が可能になります。
セルの色を使ったデータの視覚化
セルの色をうまく使うことで、データを視覚的に表現することができます。例えば、ヒートマップを作成することで、データの分布を一目で理解できます:
- データ範囲を選択します。
- 条件付き書式設定を使用して、カラースケールを適用します。
- 色のグラデーションを設定して、データの大小を表現します。
これにより、複雑なデータを簡潔に表現できます。
色の選択とその重要性
色の選択は、視覚的な表現において非常に重要です。適切な色を選択することで、データの理解を助けたり、視覚的な魅力を高めることができます。重要なのは、色の対比と色の意味を考慮することです:
- 色相環を参考にして、調和のとれた色の組み合わせを選択します。
- データの性質に応じて、色に意味を持たせます(例えば、赤は危険、青は安全など)。
- 色覚異常の人にも配慮して、色の選択を行います。
これにより、幅広い人に理解しやすい表現が可能になります。
色を使ったExcel表のデザイン
Excelの表をデザインする際、色を効果的に使うことで、見やすく、かつ情報が伝わりやすい表を作成できます。重要なのは、統一感と強調です:
- 表全体で使用する色を限定して、統一感を出します。
- 重要なデータやセクションを色を使って強調します。
- 背景色と文字色のコントラストを考慮して、読みやすさを確保します。
これにより、プロフェッショナルな印象を与える表を作成できます。
詳細情報
Excelセルの色を変える方法は何ですか?
Excelでセルの色を変更するには、条件付き書式を使用します。具体的には、セルを選択し、「ホーム」タブの「条件付き書式」をクリックして、ルールを設定します。
セルの色を変えることで得られるメリットは何ですか?
視覚的な強調により、重要なデータを簡単に識別できます。また、データの傾向やパターンを把握しやすくなり、意思決定を支援します。
Excelの条件付き書式の使い方を教えてください。
条件付き書式を使用するには、まず対象のセルを選択します。次に、「ホーム」タブの「条件付き書式」をクリックし、ルールの種類(例:値に基づくルール)を選択して、条件と書式を設定します。
セルの色を変更する際の注意点は何ですか?
色の使いすぎに注意し、視認性と一貫性を保つことが重要です。また、色覚異常のユーザーを考慮して、色以外の方法でも情報を伝えるようにしましょう。