Excelテキストボックス削除でスッキリした表を
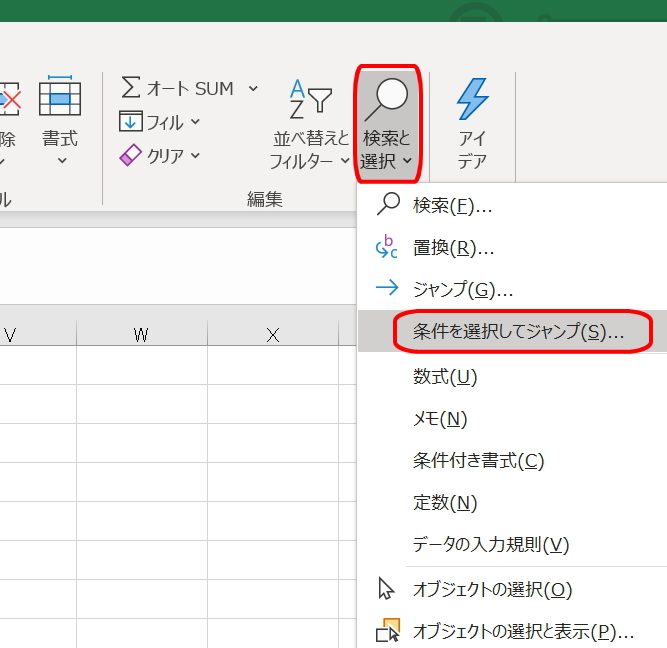
Excelで作成した表にテキストボックスが混在していると、視認性が低下し、必要な情報がすぐに見つからないことがあります。テキストボックスを削除することで、表が見やすくなり、データの分析や共有がスムーズになります。本記事では、Excelのテキストボックスを簡単に削除する方法と、その際の注意点について解説します。不要なテキストボックスを削除して、スッキリとした表を作成しましょう。テキストボックスの削除方法をマスターして、Excel作業の効率化を図りましょう。表の見やすさを向上させます。
Excelのテキストボックスを削除して表を整理する方法
Excelの表にテキストボックスが存在すると、データの整理や分析がしにくくなることがあります。テキストボックスを削除することで、表をスッキリとさせることができます。
Excelのテキストボックスとは
Excelのテキストボックスは、セルとは別にテキストを入力できるオブジェクトです。グラフや図形と一緒に使用されることが多く、表の説明や注釈を追加するのに便利です。しかし、不要なテキストボックスが残っていると、表が煩雑になり、必要な情報を見つけにくくなります。 主な特徴:
- テキストボックスはセルに依存しないため、自由に配置できます。
- テキストボックス内では、フォントや色などを自由に変更できます。
- テキストボックスは、他のオブジェクトと同様に、コピーや移動が可能です。
Excelのテキストボックスを削除する方法
テキストボックスを削除するには、以下の手順に従います。 1. 削除したいテキストボックスを選択します。 2. キーボードのDeleteキーを押します。 または、右クリックメニューから削除を選択します。
複数のテキストボックスを一括削除する方法
複数のテキストボックスを一括で削除するには、以下の方法があります。 オブジェクトの選択機能を使用する:リボンの「ホーム」タブにある「検索と選択」から「オブジェクトの選択」をクリックし、テキストボックスを選択してDeleteキーを押します。 VBAマを使用する:ExcelのVBAエディタでマを作成し、一括削除を実行できます。
テキストボックス削除後の表の整理
テキストボックスを削除した後は、表のレイアウトを調整する必要があります。セルの配置や、罫線の設定などを確認し、表を見やすく整えます。 整理のコツ:
- セルの配置を統一します。
- 罫線を適切に設定します。
- 必要に応じて、列幅や行高を調整します。
テキストボックスの代わりに使用できる機能
テキストボックスの代わりに、Excelのメモ機能やコメント機能を使用することができます。これらの機能は、セルに直接注釈を追加できるため、表をスッキリとさせるのに役立ちます。
詳細情報
Excelの表からテキストボックスを削除する方法は?
Excelの表からテキストボックスを削除するには、まず削除したいテキストボックスを選択し、次に「ホーム」タブの「編集」グループにある「削除」ボタンをクリックするか、または右クリックメニューから「削除」を選択します。
テキストボックスを削除すると表のレイアウトはどうなる?
テキストボックスを削除すると、表のレイアウトが変化する可能性があります。特に、テキストボックスが他の要素と重なっていた場合、その部分のレイアウトが調整される必要があります。
複数のテキストボックスを一度に削除することは可能?
複数のテキストボックスを一度に削除するには、Ctrlキーを押しながら削除したい各テキストボックスをクリックして選択し、その後で右クリックして「削除」を選択するか、またはDeleteキーを押します。
テキストボックスを削除した後、表のフォーマットを調整する方法は?
テキストボックスを削除した後、表のフォーマットを調整するには、「ホーム」タブの「セル」グループにある「書式」ボタンを使用して、セルの配置や罫線などを調整することができます。






