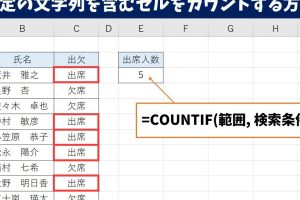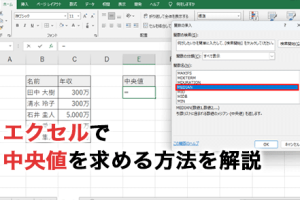Excel月ごとに集計でデータを効率分析

Excelを利用する際、大量のデータを効率的に分析することは非常に重要です。特に月ごとの集計は、ビジネスや個人のデータ管理において頻繁に必要とされます。この記事では、Excelを使って月ごとにデータを集計し、効率的に分析する方法について詳しく解説します。データの整理や集計方法、さらには分析のテクニックまで、実用的な情報を提供します。Excelの機能を最大限に活用して、データ分析の精度とスピードを向上させましょう。効果的なデータ分析で、意思決定の質を高めることができます。
Excelで月ごとのデータ集計を効率化する方法
Excelを使用して月ごとのデータを効率的に分析するには、データを適切に集計し、分析するためのテクニックが必要です。具体的には、ピボットテーブルや関数を使用してデータを集計し、グラフやチャートを使用してデータを視覚化することができます。
データを月ごとに集計する基本的な方法
データを月ごとに集計するには、まずデータを日付順に並べ替える必要があります。次に、ピボットテーブルを使用してデータを集計します。ピボットテーブルを使用すると、データを月ごとに集計し、合計や平均などの集計結果を得ることができます。
- 日付データを準備し、ピボットテーブルを作成します。
- ピボットテーブルの行ラベルに月ごとのフィールドを設定します。
- 値フィールドに集計したいデータを設定します。
Excelの関数を使用してデータを集計する
Excelの関数を使用すると、データを月ごとに集計することができます。例えば、SUMIFS関数を使用すると、特定の月ごとのデータを集計することができます。
- SUMIFS関数の構文を理解します。
- 集計したいデータの範囲と、条件となる月ごとのデータの範囲を指定します。
- 条件に月ごとの値を指定して集計します。
ピボットテーブルを使用してデータを分析する
ピボットテーブルを使用すると、データを月ごとに集計し、さらに詳細な分析を行うことができます。例えば、ピボットテーブルのフィルタを使用して、特定の月ごとのデータを抽出することができます。
- ピボットテーブルにフィルタを設定します。
- フィルタを使用して特定の月ごとのデータを抽出します。
- 抽出したデータを分析します。
グラフやチャートを使用してデータを視覚化する
データを視覚化することで、データの傾向や特徴を把握しやすくなります。Excelのグラフやチャートを使用すると、データを月ごとに視覚化することができます。
- グラフやチャートの種類を選択します。
- グラフやチャートに表示するデータを指定します。
- グラフやチャートをカスタマイズしてデータを視覚化します。
データを効率的に分析するためのテクニック
データを効率的に分析するには、データの整理やデータの集計などのテクニックが必要です。また、ピボットテーブルや関数を使用することで、データをより効率的に分析することができます。
- データの整理を行います。
- データの集計を行います。
- ピボットテーブルや関数を使用してデータを分析します。
詳細情報
Excelで月ごとの集計を行うメリットは何ですか?
Excelで月ごとにデータを集計することで、データの傾向や季節的な変動を把握しやすくなります。また、効率的なデータ分析が可能になり、ビジネス上の意思決定を支援します。
月ごとの集計を行う際に必要な手順は何ですか?
月ごとの集計を行うには、まずデータの整理が必要です。日付データを月別にグループ化し、必要な集計方法(合計、平均など)を選択します。次に、ピボットテーブルやSUMIFS関数を使用してデータを集計します。
Excelのピボットテーブルを使って月ごとの集計を行うには?
ピボットテーブルを使用すると、大量のデータを簡単に集計できます。まず、データをピボットテーブルの範囲に設定し、日付フィールドを月別にグループ化します。次に、必要な集計フィールドを追加して、データを月ごとに集計します。
月ごとの集計結果をグラフで表示するには?
月ごとの集計結果をグラフで表示することで、データの視覚化が容易になります。集計結果を基に、折れ線グラフや棒グラフを作成し、データの傾向を視覚的に把握できます。