Excel行折り畳みでデータをコンパクトに整理

Excelで行を折り畳むと、大量のデータをコンパクトに整理できます。膨大なデータセットを扱う際、重要な情報を簡単に確認できます。行を折り畳むことで、不要な情報を隠し、必要なデータに集中できます。さらに、データの階層構造を明確にし、分析の効率を高めます。Excelのこの機能を使いこなすことで、データ管理がより簡単になります。行を折り畳む方法とその利点を理解することで、Excelの活用度がさらに向上します。データを整理し、作業効率を高める方法を学びましょう。
Excel行折り畳みの基本的な使い方
Excelで行を折り畳むと、大量のデータをコンパクトに整理できます。折り畳むことで、重要なデータに集中しやすくなり、データの分析や編集が効率化されます。
行折り畳みの設定方法
行折り畳みを設定するには、まず折り畳みたい行を選択します。次に、「データ」タブの「グループ化」機能を使用します。
- グループ化オプションを選択し、行をグループ化します。
- グループ化した行は、自動的に折り畳み可能な状態になります。
- 折り畳みボタンをクリックすると、選択した行が折り畳まれます。
行折り畳みのメリット
行折り畳みを使用することで、以下のようなメリットがあります。
- データの整理が容易になり、必要な情報に素早くアクセスできます。
- 画面のスペースを節約でき、他のデータやグラフを同時に表示できます。
- データの分析が効率化され、重要な情報に集中できます。
行折り畳みの応用例
行折り畳みは、さまざまなシーンで活用できます。たとえば、売上データや顧客情報などの大量のデータを整理する際に役立ちます。
行折り畳みの解除方法
行折り畳みを解除するには、折り畳みボタンの隣にある展開ボタンをクリックします。または、グループ化を解除することもできます。
- 折り畳まれた行を選択します。
- グループ化解除オプションを選択し、行のグループ化を解除します。
- これで、行が元の状態に戻ります。
行折り畳みのショートカットキー
行折り畳みには、ショートカットキーを使用することもできます。たとえば、Alt + Shift + →でグループ化し、Alt + Shift + ←でグループ化を解除できます。
エクセルの行が折りたたまれているのはどうしたらいいですか?
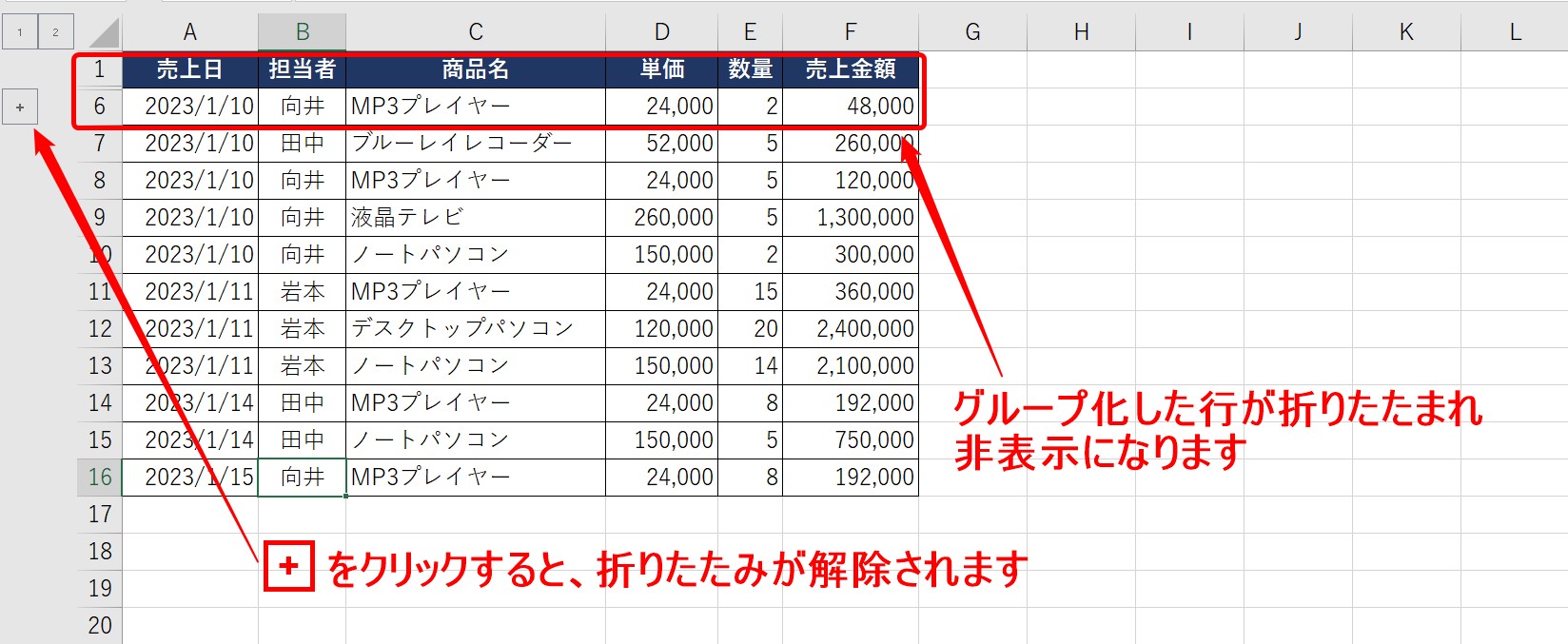
エクセルの行が折りたたまれている場合、非表示 になっている行を再表示させる必要があります。まず、折りたたまれている行の前後の行を選択し、右クリック してコンテキストメニューを表示させます。次に、「行の高さ」 または 「行の非表示を解除」 を選択して、非表示になっている行を再表示させます。
エクセルの行が折りたたまれる原因
エクセルの行が折りたたまれる原因としては、行の高さが0 になっている、または 「行の非表示」 が設定されていることが考えられます。行の高さが0になっている場合は、行の高さを調整する必要があります。また、「行の非表示」が設定されている場合は、非表示を解除する必要があります。以下の点に注意してください。
- 行の高さを確認する
- 「行の非表示」設定を確認する
- 必要に応じて行の高さを調整する
エクセルの行を再表示させる方法
エクセルの行を再表示させるには、まず 折りたたまれている行の前後の行を選択 し、右クリック してコンテキストメニューを表示させます。次に、「行の非表示を解除」 を選択して、非表示になっている行を再表示させます。また、「ホーム」タブ の 「書式」 をクリックし、「行の高さ」 または 「行の非表示を解除」 を選択することもできます。以下の操作を実行します。
- 行を選択する
- 右クリックしてコンテキストメニューを表示させる
- 「行の非表示を解除」を選択する
エクセルの行を非表示にする方法
エクセルの行を非表示にするには、非表示にしたい行を選択 し、右クリック してコンテキストメニューを表示させます。次に、「行の非表示」 を選択して、選択した行を非表示にします。また、「ホーム」タブ の 「書式」 をクリックし、「行の非表示」 を選択することもできます。以下の操作を実行します。
- 非表示にしたい行を選択する
- 右クリックしてコンテキストメニューを表示させる
- 「行の非表示」を選択する
エクセルで折り畳みの設定をするには?
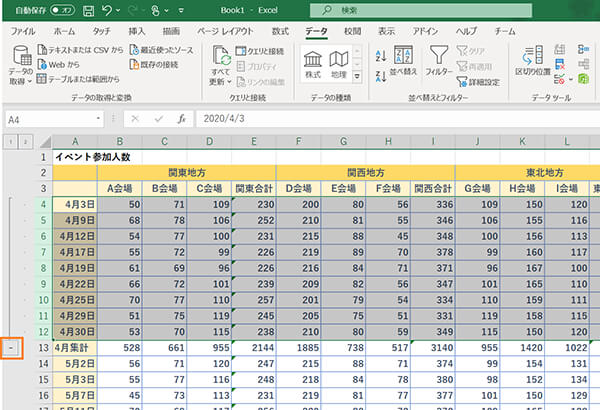
エクセルで折り畳みの設定をするには、まずデータをグループ化する必要があります。グループ化することで、データの階層構造を明確にし、必要な部分だけを表示させることができます。エクセルでの折り畳み設定は、大量のデータを扱う際に非常に便利です。
グループ化の設定方法
エクセルでグループ化を設定するには、まずグループ化したいデータを選択します。次に、「データ」タブにある「グループ化」ボタンをクリックし、グループ化の条件を設定します。グループ化の条件としては、行または列の選択、およびグループ化の基準となるデータの選択があります。
- 行のグループ化を行う場合は、グループ化したい行を選択します。
- 列のグループ化を行う場合は、グループ化したい列を選択します。
- グループ化の条件を設定することで、折り畳みボタンが表示され、簡単にデータの表示・非表示を切り替えることができます。
折り畳みの詳細設定
エクセルでの折り畳み設定は、さらに詳細な設定が可能です。例えば、グループ化のレベルを設定することで、複数の階層を持つデータを効率的に管理できます。また、グループ化されたデータに対して、集計行や集計列を追加することで、より詳細なデータ分析が可能になります。
- グループ化のレベルを増やすことで、より詳細なデータの階層構造を作成できます。
- 集計行や集計列を追加することで、グループ化されたデータの合計や平均などの集計結果を表示できます。
- これらの設定を組み合わせることで、より複雑なデータ構造にも対応できます。
折り畳みの応用例
エクセルでの折り畳み設定は、様々なシーンで活用できます。例えば、予算管理表やプロジェクト管理表などで、大きなデータセットを効率的に管理する際に役立ちます。また、報告書やプレゼンテーション資料の作成時にも、必要な情報だけを表示することで、わかりやすくデータを提示できます。
- 予算管理においては、部門別や項目別の予算をグループ化して管理できます。
- プロジェクト管理では、タスクや進捗状況をグループ化して、プロジェクトの全体像を把握できます。
- 報告書やプレゼンテーション資料では、詳細なデータを折り畳んでおくことで、重要なポイントだけを強調できます。
エクセルでグループ化した行を折り畳むショートカットは?

エクセルでグループ化した行を折り畳むショートカットは、Alt + Shift + ← または Alt + Shift + → を使用することで実現できます。ただし、グループ化のレベルに応じて、ショートカットキーを使い分ける必要があります。
エクセルでのグループ化の基本
エクセルでのグループ化は、データを整理し、必要な情報にすばやくアクセスできるようにする強力な機能です。グループ化を使用すると、関連する行や列を折り畳んで、不要なデータを非表示にすることができます。以下は、グループ化の基本的なポイントです。
- データの選択: グループ化するデータを適切に選択する必要があります。
- グループ化の実行: 選択したデータに対して、データタブのグループ化機能を使用します。
- グループ化のレベル: グループ化のレベルを理解し、適切に使用する必要があります。
ショートカットキーの詳細
エクセルでグループ化した行を折り畳むショートカットキーAlt + Shift + ← または Alt + Shift + → は、グループ化のレベルを制御するのに役立ちます。これらのショートカットキーを使用することで、マウスを使用せずに、キーボードだけでグループ化のレベルを切り替えることができます。以下は、ショートカットキーの詳細です。
- Alt + Shift + ←: グループ化を折り畳むときに使用します。
- Alt + Shift + →: グループ化を展開するときに使用します。
- その他のショートカット: エクセルには、グループ化に関連するその他のショートカットキーもあります。
エクセルでのグループ化の応用
エクセルでのグループ化は、データ分析やレポート作成に非常に役立ちます。グループ化を使用することで、複雑なデータを簡単に整理し、必要な情報にすばやくアクセスできます。以下は、グループ化の応用例です。
- データの要約: グループ化を使用して、データを要約し、重要な情報に焦点を当てることができます。
- レポートの作成: グループ化を使用して、レポートを作成し、必要な情報を強調表示できます。
- データの管理: グループ化を使用して、大量のデータを管理し、必要な情報にすばやくアクセスできます。
詳細情報
Excelの行折り畳み機能とは何ですか?
Excelの行折り畳み機能は、大量のデータを扱う際に、不要な情報を隠してデータを見やすく整理するために使用されます。この機能を使用することで、重要な情報に集中しやすくなり、データの分析や編集が効率的に行えるようになります。
行折り畳みを設定する方法は?
行折り畳みを設定するには、まず折り畳みたい行を選択し、次に「データ」タブの「グループ化」機能を使用します。グループ化のオプションから「行をグループ化」を選択することで、選択した行を折り畳むことができます。また、ショートカットキーを使用することで、より迅速に操作を行うことも可能です。
行折り畳みを解除する方法は?
行折り畳みを解除するには、折り畳まれた行の隣にある「+」ボタンをクリックするか、「データ」タブの「グループ化解除」機能を使用します。これにより、隠れていた行が再び表示され、元のデータを確認できるようになります。
行折り畳み機能を使うメリットは?
行折り畳み機能を使用する最大のメリットは、データの可視性が向上し、作業効率が大幅に改善されることです。特に、大量のデータを扱う場合や、複雑なデータ構造を整理する際に、この機能は非常に有効です。また、プレゼンテーションやレポート作成時にも有用で、必要な情報に焦点を当てた資料を作成することができます。






