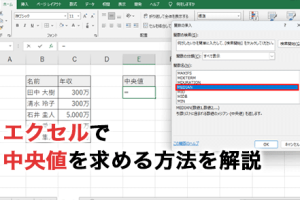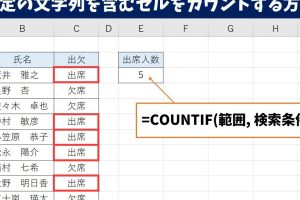Excel集計ピボットでデータ分析を瞬時に

データ分析の効率を飛躍的に向上させるツールとして、Excelのピボットテーブルが注目されています。膨大なデータを瞬時に集計し、意味のある情報を抽出することが可能です。本記事では、ピボットテーブルの基本的な使い方から、高度なテクニックまでを詳しく解説します。データ分析のプロフェッショナルを目指す方々にとって、ピボットテーブルを使いこなすことは大きな武器となるでしょう。実際の業務での活用例も交えながら、ピボットテーブルの魅力を掘り下げていきます。データ分析の新たな可能性を探求しましょう。
Excelピボットテーブルを使った効率的なデータ分析
Excelのピボットテーブル機能を活用することで、膨大なデータを迅速に分析し、データの洞察を得ることができます。ピボットテーブルは、大量のデータを要約し、データ分析を容易にする強力なツールです。
ピボットテーブルの基本的な使い方
ピボットテーブルを作成するには、まず分析したいデータ範囲を選択する必要があります。次に、「挿入」タブから「ピボットテーブル」を選択し、データの集計を行います。ピボットテーブルの基本的な使い方は以下の通りです。
- データ範囲の選択:分析したいデータ範囲を選択します。
- ピボットテーブルの作成:「挿入」タブから「ピボットテーブル」を選択します。
- フィールドの設定:行ラベルや列ラベル、値にフィールドを設定します。
ピボットテーブルを使ったデータ集計
ピボットテーブルを使うと、データの集計を簡単に行うことができます。たとえば、売上データの合計や平均を計算することができます。また、データのグループ化も可能です。日付フィールドを月別や四半期別にグループ化することができます。
- 集計方法の選択:値フィールドの設定で集計方法(合計、平均など)を選択します。
- データのグループ化:日付フィールドを右クリックしてグループ化を選択します。
- グループ化の範囲設定:月別や四半期別などのグループ化の範囲を設定します。
ピボットテーブルのデザインとレイアウト
ピボットテーブルのデザインとレイアウトは、データの可視化に重要な役割を果たします。テーブルのスタイルを変更したり、フィールドの並べ替えを行うことで、より見やすい形にすることができます。
- テーブルのスタイル変更:「デザイン」タブからテーブルのスタイルを変更します。
- フィールドの並べ替え:行ラベルや列ラベルのフィールドをドラッグ&ドロップで並べ替えます。
- レポートのレイアウト:「デザイン」タブからレポートのレイアウト(コンパクト、テーブル形式など)を変更します。
ピボットテーブルを使ったデータ分析の例
ピボットテーブルを使ったデータ分析の例として、販売データの分析があります。地域別や製品別の売上を分析することで、ビジネス上の洞察を得ることができます。
- 販売データの準備:販売データをExcelに準備します。
- ピボットテーブルの作成:販売データからピボットテーブルを作成します。
- 分析の実施:地域別や製品別の売上を分析します。
ピボットテーブルの応用と高度な機能
ピボットテーブルには、スライサーやタイムラインなどの高度な機能があります。これらを使うことで、よりインタラクティブなデータ分析が可能になります。
- スライサーの挿入:「挿入」タブからスライサーを挿入します。
- タイムラインの挿入:「挿入」タブからタイムラインを挿入します。
- インタラクティブな分析:スライサーやタイムラインを使ってインタラクティブにデータを分析します。
ピボットテーブルの欠点は何ですか?

ピボットテーブルは強力なデータ分析ツールですが、いくつかの欠点があります。まず、ピボットテーブルはデータ量が多い場合、パフォーマンスが低下する可能性があります。また、ピボットテーブルはデータ構造に依存するため、データの変更があった場合、ピボットテーブルを更新する必要があります。
ピボットテーブルの制限
ピボットテーブルにはいくつかの制限があります。まず、ピボットテーブルはデータソースに依存しているため、データソースが変更された場合、ピボットテーブルを更新する必要があります。また、ピボットテーブルは集計関数に制限があるため、複雑な計算を行うことができません。さらに、ピボットテーブルはデータの階層構造を表現するのが難しい場合があります。
- データソースの変更に対応する必要がある
- 集計関数の制限により複雑な計算ができない
- データの階層構造を表現するのが難しい場合がある
ピボットテーブルのメンテナンス
ピボットテーブルを維持するには、データの更新とピボットテーブルの更新が必要です。また、ピボットテーブルのデータソースを変更した場合、ピボットテーブルを更新する必要があります。さらに、ピボットテーブルの集計関数を変更した場合も、ピボットテーブルを更新する必要があります。
- データの更新が必要
- ピボットテーブルの更新が必要
- データソースの変更に対応する必要がある
ピボットテーブルの代替手段
ピボットテーブルの代替手段としては、データビジュアライゼーションツールやビジネスインテリジェンスツールがあります。これらのツールは、ピボットテーブルの機能を補完し、より高度なデータ分析を可能にします。また、データマイニングツールもピボットテーブルの代替手段の一つです。
- データビジュアライゼーションツールを使用する
- ビジネスインテリジェンスツールを使用する
- データマイニングツールを使用する
ピボットテーブルでデータを繰り返すにはどうすればいいですか?
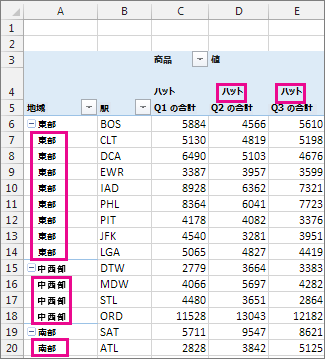
ピボットテーブルでデータを繰り返すには、まずピボットテーブルのフィールド設定を確認する必要があります。ピボットテーブルを作成する際、デフォルトでは同じデータを繰り返し表示しないようになっています。これを変更するには、ピボットテーブルのオプションを変更する必要があります。
ピボットテーブルのオプションを変更する
ピボットテーブルのオプションを変更するには、ピボットテーブルの上で右クリックし、「ピボットテーブル オプション」を選択します。ここで、「レイアウトとフォーマット」タブを選択し、「アイテムラベルを繰り返す」のチェックボックスをオンにします。これにより、同じデータが繰り返し表示されるようになります。
- 「ピボットテーブル オプション」ダイアログボックスを開く
- 「レイアウトとフォーマット」タブを選択する
- 「アイテムラベルを繰り返す」のチェックボックスをオンにする
ピボットテーブルのフィールド設定を変更する
ピボットテーブルのフィールド設定を変更することで、データを繰り返し表示することもできます。具体的には、「行ラベル」や「列ラベル」のフィールド設定を変更します。フィールド設定を変更するには、フィールドの上で右クリックし、「フィールド設定」を選択します。ここで、「レイアウト」タブを選択し、「アイテムラベルを繰り返す」のチェックボックスをオンにします。
- 「フィールド設定」ダイアログボックスを開く
- 「レイアウト」タブを選択する
- 「アイテムラベルを繰り返す」のチェックボックスをオンにする
ピボットテーブルのデータを更新する
ピボットテーブルのデータを更新することで、変更した設定が反映されます。データを更新するには、ピボットテーブルの上で右クリックし、「更新」を選択します。これにより、ピボットテーブルのデータが更新され、繰り返し表示されるようになります。
- 「更新」を選択する
- ピボットテーブルのデータが更新される
- 「アイテムラベルを繰り返す」設定が反映される
Pivot分析とは何ですか?

Pivot分析とは、データ分析の手法の一つで、データの要約やパターンの発見を目的として行われる分析方法です。この分析では、データを様々な角度から切り口を変えて分析することで、隠れた傾向や重要な洞察を得ることができます。Pivot分析は、主に大量のデータを扱う際に有効であり、データの特性を理解する上で重要な役割を果たします。
Pivot分析の基本的な概念
Pivot分析の基本的な概念は、データを行と列の形式で整理し、集計や分析を行うことです。この分析では、データの集計方法や表示形式を柔軟に変更することで、様々な角度からデータを分析することができます。具体的には、以下のような点が重要です。
- データの集計方法を選択する(例:合計、平均、最大値など)
- 行と列の項目を入れ替えることで、データの見方を変える
- フィルタを適用して、特定の条件に合致するデータのみを分析する
Pivot分析のメリット
Pivot分析のメリットは、データの理解を深めることができる点にあります。この分析により、データの傾向やパターンを発見することができ、ビジネス上の意思決定を支援することができます。また、Pivot分析は、データの可視化にも役立ち、グラフやチャートを作成することで、データをよりわかりやすく表現することができます。具体的には、以下のようなメリットがあります。
- データの要約が容易になる
- データの比較が簡単になる
- データの洞察を得ることができる
Pivot分析の応用例
Pivot分析の応用例は、ビジネス上の様々な場面で見られます。例えば、売上データの分析や顧客データの分析など、様々なデータに適用することができます。また、マーケティングや財務分析など、様々な分野での活用が期待されています。具体的には、以下のような応用例があります。
- 売上データの分析によるビジネス戦略の立案
- 顧客データの分析による顧客満足度の向上
- 財務データの分析による財務状況の把握
ピボットテーブルで値で集計するにはどうすればいいですか?

ピボットテーブルで値で集計するには、まずデータ範囲を選択し、ピボットテーブルを作成する必要があります。次に、フィールドをドラッグしてピボットテーブルの行または列エリアにドロップして、集計するデータを指定します。その後、値エリアに数値フィールドをドラッグしてドロップすると、値で集計された結果が表示されます。
ピボットテーブルの基本的な作成方法
ピボットテーブルを作成するには、まずデータ範囲を選択し、「挿入」タブの「ピボットテーブル」をクリックします。次に、データ範囲と配置場所を指定して、「OK」をクリックすると、ピボットテーブルが作成されます。主な手順は以下の通りです。
- データ範囲を選択する
- 「挿入」タブの「ピボットテーブル」をクリックする
- 配置場所を指定する
値で集計するためのフィールドの設定
値で集計するには、数値フィールドを値エリアにドラッグしてドロップする必要があります。また、集計方法を変更するには、値エリアのフィールドをクリックして、「値フィールドの設定」を選択します。ここで、集計方法を「合計」、「平均」、「個数」などから選択できます。主な設定項目は以下の通りです。
- 数値フィールドを値エリアにドラッグする
- 「値フィールドの設定」を選択する
- 集計方法を変更する
ピボットテーブルの書式設定
ピボットテーブルの書式設定を変更するには、「ピボットテーブル分析」タブの「スタイル」や「レイアウト」オプションを使用します。フォントや色を変更して、ピボットテーブルを見やすくすることができます。また、フィルターを使用して、表示するデータを絞り込むこともできます。主な書式設定項目は以下の通りです。
- スタイルを変更する
- レイアウトを変更する
- フィルターを使用してデータを絞り込む
詳細情報
ピボットテーブルでデータを分析するメリットは何ですか?
ピボットテーブルを使用することで、大量のデータを迅速かつ効率的に分析できます。データを要約し、パターンや傾向を発見することが容易になります。また、データを多角的に分析できるため、より深い洞察を得ることができます。
ピボットテーブルを作成するにはどうすればよいですか?
ピボットテーブルを作成するには、まずデータ範囲を選択し、次に挿入タブのピボットテーブルボタンをクリックします。ダイアログボックスが表示されるので、配置場所を選択し、OKをクリックします。ピボットテーブルが作成され、フィールドを追加してデータを分析できます。
ピボットテーブルでデータをフィルタリングする方法は?
ピボットテーブルでデータをフィルタリングするには、フィルタ機能を使用します。フィルタを追加するには、フィールドをフィルタエリアにドラッグします。フィルタを設定することで、特定の条件に合ったデータのみを表示できます。
ピボットテーブルのデータを更新するにはどうすればよいですか?
ピボットテーブルのデータを更新するには、データソースを更新する必要があります。データソースが変更された場合、ピボットテーブルを更新する必要があります。更新するには、ピボットテーブルを右クリックし、更新をクリックします。または、オプションタブの更新ボタンをクリックします。