テーブルExcelでデータをスマートに管理

Excelのテーブル機能を使えば、大量のデータを効率的に管理できます。テーブルを活用することで、データの入力や編集が簡単になり、必要な情報を素早く見つけることができます。さらに、テーブルの書式設定やフィルタリング機能を利用することで、データの分析や可視化も容易になります。この記事では、Excelのテーブル機能の基本的な使い方や、データをスマートに管理するためのテクニックを紹介します。初心者から上級者まで、Excelユーザーがテーブルを効果的に活用するためのヒントを提供します。
Excelテーブルを使った効率的なデータ管理
Excelテーブルは、データを整理し、管理する上で非常に便利なツールです。データをテーブル形式で管理することで、データの検索、並べ替え、分析が容易になります。
テーブルの基本的な作成方法
Excelでテーブルを作成するには、まずデータを入力する範囲を選択し、「ホーム」タブの「テーブルとして書式設定」をクリックします。次に、テーブルのスタイルを選択し、「OK」をクリックするとテーブルが作成されます。テーブルの作成により、データの自動フィルタリングや行と列の簡単な追加が可能になります。 主なテーブルの作成手順は以下の通りです。
- データを入力する範囲を選択する
- 「ホーム」タブの「テーブルとして書式設定」をクリックする
- テーブルのスタイルを選択し、「OK」をクリックする
テーブルのデータを効率的に管理する方法
テーブルのデータを効率的に管理するには、フィルタリングや並べ替え機能を使用します。これらの機能を使用することで、特定の条件に合致するデータを簡単に抽出したり、データを特定の順序に並べ替えることができます。 フィルタリングと並べ替えの主な方法は以下の通りです。
- フィルタリングしたい列のヘッダーをクリックし、「フィルタ」を選択する
- フィルタリング条件を設定する
- データを並べ替えるには、並べ替えたい列のヘッダーをクリックし、「昇順」または「降順」を選択する
テーブルのデータを分析する方法
テーブルのデータを分析するには、ピボットテーブルやグラフを使用します。ピボットテーブルを使用することで、データを要約し、さまざまな角度から分析することができます。グラフを使用することで、データを視覚的に表現し、傾向やパターンを把握することができます。 データ分析の主な方法は以下の通りです。
- ピボットテーブルを作成し、データを要約する
- グラフを作成し、データを視覚的に表現する
- 分析結果を基に、データの洞察を得る
テーブルのデータを共有する方法
テーブルのデータを共有するには、Excelファイルを共有したり、データをエクスポートしたりします。Excelファイルを共有することで、他のユーザーとデータを簡単に共有することができます。データをエクスポートすることで、他のアプリケーションでデータを活用することができます。 データ共有の主な方法は以下の通りです。
- Excelファイルをクラウドストレージにアップロードする
- ファイルを共有したいユーザーにアクセス権を付与する
- データをCSV形式などでエクスポートする
テーブルのデータを保護する方法
テーブルのデータを保護するには、パスワード保護やアクセス権の設定を行います。パスワード保護を使用することで、不正アクセスからデータを保護することができます。アクセス権の設定を使用することで、特定のユーザーにのみデータへのアクセスを許可することができます。 データ保護の主な方法は以下の通りです。
- Excelファイルにパスワードを設定する
- 特定のユーザーにアクセス権を付与する
- 定期的なバックアップを実施する
エクセルのテーブルの弱点は何ですか?
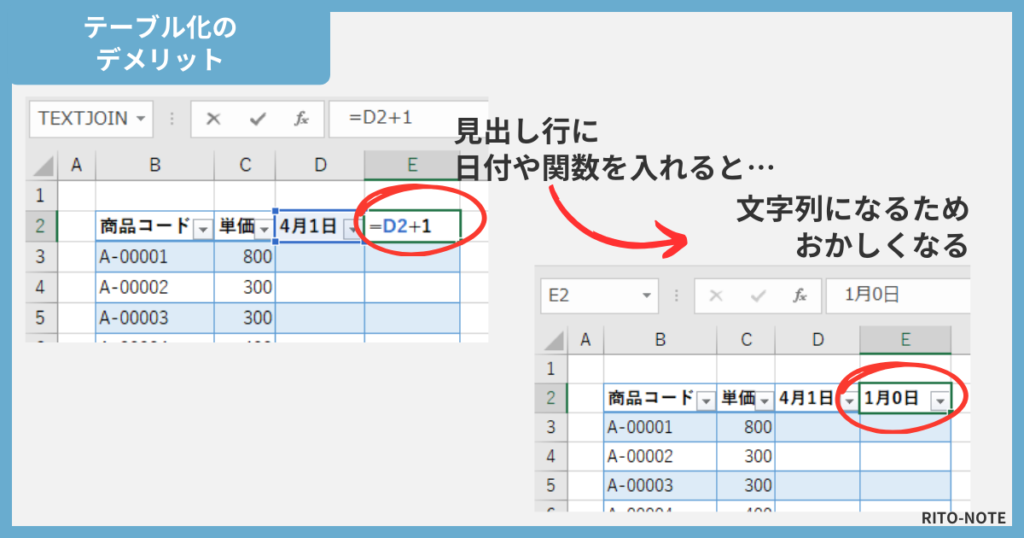
という質問に対して、エクセルのテーブルにはいくつかの制約があることが挙げられます。まず、エクセルのテーブルはデータの容量に制限があります。大量のデータを扱う場合、パフォーマンスが低下する可能性があります。
データの整合性の問題
エクセルのテーブルでは、データの重複やデータの不整合が発生する可能性があります。特に、複数のユーザーが同時にデータを編集する場合、データの整合性を保つことが難しくなります。以下のような問題が発生する可能性があります。
- 主キーの重複により、データの整合性が損なわれる
- 外部キー制約が存在しないため、関連するテーブルのデータとの整合性が保たれない
- データ型の不一致により、計算や比較が正しく行われない
データのセキュリティの問題
エクセルのテーブルでは、データの機密性やデータの完全性を保つことが難しい場合があります。特に、複数のユーザーがファイルを共有する場合、アクセス権限の設定が不十分であると、データが不正にアクセスされたり、改ざんされたりするリスクがあります。以下のような問題が発生する可能性があります。
- パスワード保護が不十分であると、不正アクセスのリスクが高まる
- ファイルの暗号化がされていないと、データが漏洩するリスクがある
- 監査ログが存在しないため、不正な操作を検知できない
データのスケーラビリティの問題
エクセルのテーブルでは、データ量の増加に対応することが難しい場合があります。特に、大量のデータを扱う場合、パフォーマンスの低下やメモリ不足が発生する可能性があります。以下のような問題が発生する可能性があります。
- データ量の増加により、ファイルサイズが大きくなり、パフォーマンスが低下する
- 計算量の増加により、処理時間が長くなり、生産性が低下する
- メモリ不足により、エクセルがクラッシュするリスクがある
ピボットテーブルの欠点は何ですか?

ピボットテーブルは強力なデータ分析ツールですが、いくつかの欠点があります。主な欠点は、データの複雑さが増すと、ピボットテーブルの作成と管理が難しくなることです。また、データの更新が必要な場合、ピボットテーブルを再作成する必要があります。
ピボットテーブルの制限
ピボットテーブルには、いくつかの制限があります。まず、データ量が増えると、ピボットテーブルのパフォーマンスが低下する可能性があります。また、ピボットテーブルでは、データのフォーマットが制限されることがあります。具体的には、次のような制限があります。
- データ型の制限: ピボットテーブルでは、特定のデータ型しか扱えないことがあります。
- データサイズの制限: 大量のデータを扱う場合、ピボットテーブルのパフォーマンスが低下する可能性があります。
- 計算の複雑さの制限: 複雑な計算を行う場合、ピボットテーブルの作成と管理が難しくなることがあります。
ピボットテーブルのメンテナンス
ピボットテーブルのメンテナンスは、重要な課題です。データの更新が必要な場合、ピボットテーブルを再作成する必要があります。また、データの変更があった場合、ピボットテーブルの更新が必要になります。具体的には、次のようなメンテナンス作業が必要です。
- データの更新: データが変更された場合、ピボットテーブルを更新する必要があります。
- ピボットテーブルの再作成: データの構造が変更された場合、ピボットテーブルを再作成する必要があります。
- ピボットテーブルの最適化: ピボットテーブルのパフォーマンスを最適化するために、定期的なメンテナンスが必要です。
ピボットテーブルの代替手段
ピボットテーブルの代替手段として、他のデータ分析ツールを使用することができます。データビジュアライゼーションツールやビジネスインテリジェンスツールは、ピボットテーブルの代替手段として使用できます。具体的には、次のようなツールがあります。
- Tableau: データビジュアライゼーションとビジネスインテリジェンスを実現するツールです。
- Power BI: ビジネスインテリジェンスとデータビジュアライゼーションを実現するツールです。
- Google Data Studio: データビジュアライゼーションとビジネスインテリジェンスを実現するツールです。
Excelでデータをテーブル化するとどんなメリットがありますか?

Excelでデータをテーブル化することには、いくつかのメリットがあります。まず、データの管理が容易になります。テーブル化することで、データの検索や並べ替えが簡単になり、必要な情報をすぐに見つけることができます。
データの可視性の向上
データの可視性が向上することで、データ分析がしやすくなります。テーブル化することで、データの傾向やパターンを把握しやすくなり、意思決定のサポートになります。具体的には、以下のようなメリットがあります。
- データの概要を把握しやすくなる
- 異常値や外れ値を検出しやすくなる
- データの傾向を分析しやすくなる
データの操作性の向上
データの操作性が向上することで、データの編集や更新が容易になります。テーブル化することで、データの追加や削除が簡単になり、データの整合性を保つことができます。具体的には、以下のようなメリットがあります。
- データの追加や削除が容易になる
- データの更新が簡単になる
- データの整合性を保つことができる
データの共有性の向上
データの共有性が向上することで、データの共有や共同作業が容易になります。テーブル化することで、データの形式が統一され、データの共有が簡単になります。具体的には、以下のようなメリットがあります。
- データの形式が統一される
- データの共有が容易になる
- 共同作業がしやすくなる
エクセルでデータ管理するときのコツは?

エクセルでデータ管理する際には、データの構造化と一貫性のある入力が重要です。データを効果的に管理するためには、まずデータの種類や目的に応じて適切なフォーマットを選択する必要があります。例えば、日付や数値などのデータ型を正しく設定することで、後のデータ分析や処理が容易になります。
データの整理
データを整理する際には、明確なカテゴリ分けと重複の排除が大切です。カテゴリを明確にすることで、必要なデータを迅速に見つけることができます。また、重複データを排除することで、データの正確性を保つことができます。データ整理のコツは以下の通りです。
- 列と行の適切な使用:列にはカテゴリを、行には個々のデータを入力します。
- ヘッダーの利用:最初の行をヘッダーとして使い、各列のデータ内容を明示します。
- フィルタリング機能の活用:フィルタリング機能を使って、特定の条件に合致するデータを簡単に抽出できます。
データ入力の効率化
データ入力を効率化するためには、入力規則の設定とオートフィル機能の活用が有効です。入力規則を設定することで、誤入力を防ぐことができます。また、オートフィル機能を使うことで、繰り返しのデータを迅速に入力できます。データ入力の効率化のコツは以下の通りです。
- データ検証機能の使用:特定のセルに対して、入力できるデータの種類や範囲を制限します。
- ショートカットキーの活用:ショートカットキーを使って、コピー&ペーストなどの操作を迅速に行います。
- テンプレートの作成:頻繁に使用するフォーマットをテンプレートとして保存し、再利用します。
データの分析と可視化
データを分析し可視化するためには、ピボットテーブルの利用とグラフの作成が重要です。ピボットテーブルを使うことで、大量のデータを要約し、分析しやすくなります。また、グラフを作成することで、データの傾向を視覚的に把握できます。データ分析と可視化のコツは以下の通りです。
- ピボットテーブルの作成:ピボットテーブルを使って、データをカテゴリごとに要約します。
- 適切なグラフの選択:データの内容に応じて、棒グラフ、折れ線グラフ、円グラフなど適切なグラフを選択します。
- ダッシュボードの作成:複数のグラフやテーブルを組み合わせて、データの全体像を一目で把握できるダッシュボードを作成します。
詳細情報
Excelでデータを効率的に管理する方法とは?
Excelのテーブル機能を利用することで、データの管理と分析が容易になります。具体的には、テーブルの作成により、データのフィルタリングやソートが簡単に行えるようになります。
テーブルの作成方法は?
Excelでテーブルを作成するには、まずデータ範囲を選択し、次に[挿入]タブまたは[ホーム]タブからテーブルのオプションを選択します。テーブルとしてフォーマットするダイアログボックスが表示され、ヘッダー行を含むデータ範囲を確認できます。
テーブルのメリットは何ですか?
テーブルの最大のメリットは、データの可視性と操作性が向上することです。構造化参照を使用することで、数式がより読みやすく、理解しやすくなります。また、自動フィルタやスタイルの適用により、データの整理が簡単になります。
テーブルのデータを分析するには?
テーブルのデータを分析するには、ピボットテーブルの作成が有効です。ピボットテーブルを使用することで、大量のデータを要約し、ス集計やデータの要約を行うことができます。また、グラフの作成により、データを視覚的に表現できます。






