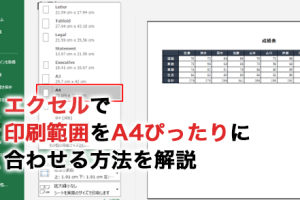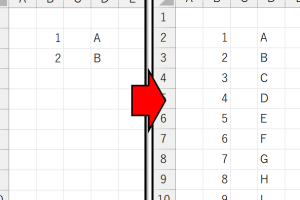ExcelA4 2分割で効率的な印刷レイアウトを

Excelで文書を作成する際、印刷レイアウトを工夫することで、紙の無駄を減らし、効率的に情報を伝えることができます。特にA4用紙を2分割して利用する方法は、用紙の有効活用とコスト削減につながります。この記事では、ExcelのシートをA4用紙2枚に分割して印刷するための具体的な手順と、レイアウト設定のコツを紹介します。効率的な印刷方法をマスターして、日々の業務をよりスムーズに進めましょう。適切な設定で、見やすく整理された文書を作成できます。
ExcelA4用紙を2分割して効率的な印刷レイアウトを作成する方法
Excelで資料を作成する際、印刷レイアウトは非常に重要です。特にA4用紙を2分割して使用することで、より効率的なレイアウトを作成できます。この方法により、1枚の用紙に2つの異なる内容を印刷でき、紙の節約や資料の整理に役立ちます。
ExcelA4用紙の2分割設定方法
ExcelでA4用紙を2分割するには、まずページ設定を変更する必要があります。具体的には、Excelの「レイアウト」タブにある「ページ設定」のオプションを使用します。ここで、「用紙サイズ」をA4に設定し、「印刷の向き」を適切に選択します。
- 「レイアウト」タブを開きます。
- 「ページ設定」をクリックして、「用紙サイズ」をA4に設定します。
- 「印刷の向き」を「縦」または「横」に設定します。
2分割レイアウトの作成
A4用紙を2分割するには、テキストボックスや表を使用してレイアウトを作成します。具体的には、ページを2つの領域に分割し、それぞれに異なる内容を入力します。
- 「挿入」タブから「テキストボックス」を挿入します。
- テキストボックスを2つ作成し、ページの左右または上下に配置します。
- それぞれのテキストボックスに、異なる内容を入力します。
印刷プレビューの確認
2分割レイアウトを作成した後、印刷プレビューでレイアウトを確認することが重要です。これにより、実際の印刷結果を事前に確認でき、レイアウトの調整が可能です。
- 「ファイル」タブから「印刷」を選択します。
- 「印刷プレビュー」で、レイアウトを確認します。
- 必要に応じて、レイアウトを調整します。
効率的な印刷のためのヒント
効率的な印刷を行うためには、余白の設定やフォントサイズの調整が重要です。これらの設定により、用紙の無駄を減らし、より多くの情報を1枚の用紙に印刷できます。
- 「ページ設定」で「余白」を調整します。
- フォントサイズを適切に設定します。
- 行間や段落間を調整して、読みやすいレイアウトを作成します。
Excelの印刷機能を活用する
Excelには、印刷範囲の設定や印刷タイトルの設定など、便利な印刷機能が備わっています。これらの機能を活用することで、より効率的な印刷が可能になります。
- 「ページ設定」で「印刷範囲」を設定します。
- 「印刷タイトル」を設定して、毎ページにタイトルを印刷します。
- 「印刷の向き」や「用紙サイズ」を再確認します。
ExcelでA4を2分割して印刷するには?
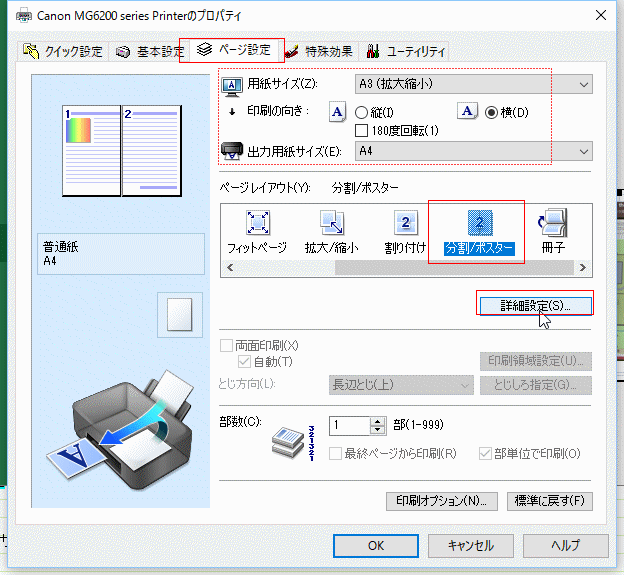
ExcelでA4用紙を2分割して印刷するには、まず印刷したいデータを適切に分割する必要があります。具体的には、1つのワークシートを2つの独立したページとして扱うために、ページ区切りを設定します。
ページ区切りの設定
ページ区切りを設定するには、Excelの「ページ レイアウト」タブにある「区切り」ボタンをクリックし、「ページ区切りを挿入」を選択します。具体的には、分割したい列または行を選択し、「ページ レイアウト」タブの「区切り」から「ページ区切りを挿入」をクリックします。これにより、選択した位置でページが分割されます。
- ページ区切りを設定したい位置にカーソルを移動します。
- 「ページ レイアウト」タブの「区切り」をクリックします。
- 「ページ区切りを挿入」を選択して、区切りを設定します。
印刷設定の調整
ページ区切りを設定した後、印刷設定を調整してA4用紙に2分割されたデータを印刷します。具体的には、「印刷プレビュー」でページが正しく分割されていることを確認し、必要に応じて余白や印刷の向きを調整します。
- 「ファイル」タブから「印刷」を選択します。
- 印刷プレビューで、ページが2つに分割されていることを確認します。
- 必要に応じて、余白や印刷の向きを調整します。
印刷の実行
印刷設定が完了したら、実際に印刷を実行します。印刷プレビューで問題がなければ、「印刷」ボタンをクリックして印刷を開始します。A4用紙に2分割されたデータが印刷されます。
- 印刷プレビューで問題がないことを確認します。
- 「印刷」ボタンをクリックして、印刷を開始します。
- A4用紙に2分割されたデータが印刷されます。
A4サイズを4分割で印刷するにはどうすればいいですか?
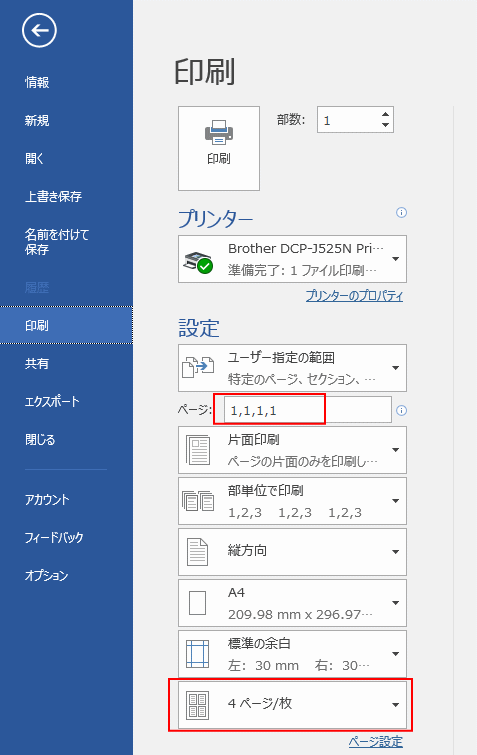
A4サイズを4分割で印刷するには、印刷設定を変更する必要があります。まず、印刷したい文書や画像を開き、印刷ダイアログを表示します。次に、レイアウトやページ設定のオプションを探し、複数ページやページ分割の設定を探します。
A4サイズを4分割する基本的な方法
A4サイズを4分割するには、印刷ダイアログのレイアウト設定で、ページ分割や複数ページのオプションを選択します。次に、4ページや4分割などの設定を選択し、印刷ボタンをクリックします。詳細な手順は以下の通りです。
- 印刷ダイアログを表示し、レイアウト設定を選択する
- ページ分割や複数ページのオプションを選択し、4ページや4分割などの設定を選択する
- 印刷ボタンをクリックして、A4サイズを4分割で印刷する
プリンタードライバーの設定を変更する
プリンタードライバーの設定を変更することで、A4サイズを4分割で印刷することができます。プリンタードライバーの設定画面で、レイアウトやページ設定のオプションを探し、複数ページやページ分割の設定を探します。次に、4ページや4分割などの設定を選択し、適用ボタンをクリックします。詳細な手順は以下の通りです。
- プリンタードライバーの設定画面を表示する
- レイアウトやページ設定のオプションを探し、複数ページやページ分割の設定を探す
- 4ページや4分割などの設定を選択し、適用ボタンをクリックする
アプリケーションごとの印刷設定
アプリケーションごとに、A4サイズを4分割で印刷するための設定方法が異なります。例えば、Microsoft WordやAdobe Acrobatなどのアプリケーションでは、印刷ダイアログのレイアウト設定で、ページ分割や複数ページのオプションを選択することができます。詳細な手順はアプリケーションのヘルプやマニュアルを参照してください。
- アプリケーションの印刷ダイアログを表示する
- レイアウト設定で、ページ分割や複数ページのオプションを選択する
- 4ページや4分割などの設定を選択し、印刷ボタンをクリックする
Excelで4分割印刷するには?

Excelで4分割印刷するには、まず印刷したいワークシートを適切に設定する必要があります。具体的には、ページ設定を変更して、ワークシートを4つの部分に分割して印刷するように設定します。これを行うには、Excelの印刷プレビュー機能を使用し、ページ設定ダイアログボックスでページ数と印刷範囲を指定します。
ページ設定の変更
ページ設定を変更するには、まず印刷プレビューを表示します。次に、ページ設定ボタンをクリックして、ページ設定ダイアログボックスを開きます。このダイアログボックスで、ページ数を「2 x 2」に設定し、印刷範囲を指定します。さらに、余白やヘッダー/フッターの設定も行うことができます。
- ページ数を「2 x 2」に設定する
- 印刷範囲を指定する
- 余白やヘッダー/フッターを設定する
印刷範囲の設定
印刷範囲を設定するには、印刷範囲ボタンをクリックして、印刷したい範囲を選択します。次に、印刷プレビューでページ区切りを確認し、必要に応じてページ区切りを調整します。さらに、ワークシートのレイアウトを変更して、印刷範囲を最適化することもできます。
- 印刷範囲ボタンをクリックする
- ページ区切りを確認し、必要に応じて調整する
- ワークシートのレイアウトを変更する
印刷プレビューの確認
印刷プレビューを確認するには、印刷プレビューボタンをクリックして、印刷結果を確認します。次に、ページ設定や印刷範囲を必要に応じて調整し、最終的な印刷結果を確認します。さらに、印刷ボタンをクリックして、実際に印刷を実行することもできます。
- 印刷プレビューボタンをクリックする
- ページ設定や印刷範囲を必要に応じて調整する
- 印刷ボタンをクリックして、実際に印刷を実行する
エクセルで印刷範囲をA4ぴったりにするにはどうしたらいいですか?
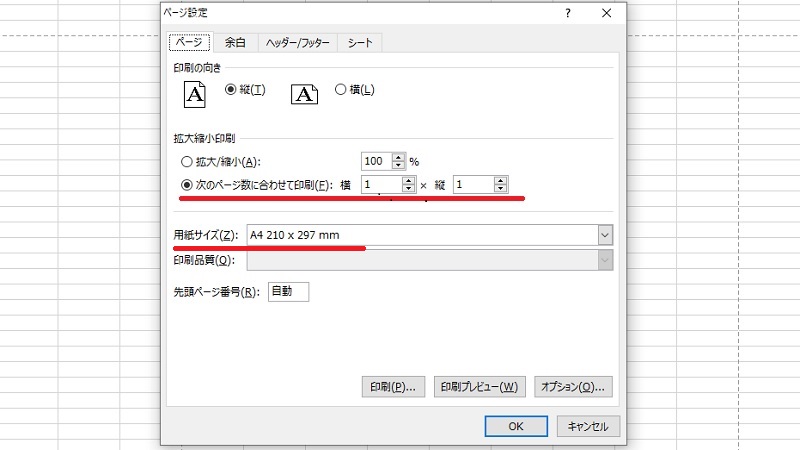
エクセルで印刷範囲をA4ぴったりにするには、まず印刷プレビューを利用して、用紙に収まるように調整する必要があります。印刷プレビューを使うと、実際の印刷結果を画面上で確認でき、余白や拡大/縮小率を調整することで、A4用紙にぴったり収まるようにすることができます。
印刷範囲の指定
印刷範囲を指定するには、印刷範囲の設定と解除を理解する必要があります。印刷範囲を設定するには、印刷したいセル範囲を選択し、「ページ レイアウト」タブの「印刷範囲」ボタンをクリックして「印刷範囲の設定」を選択します。これにより、選択した範囲が印刷対象となります。印刷範囲を解除するには、同じく「印刷範囲」ボタンをクリックし、「印刷範囲の解除」を選択します。
- 印刷範囲の設定を行うことで、不要なセルを印刷しないようにすることができます。
- 複数の印刷範囲を設定することも可能で、複数の離れた範囲を印刷することができます。
- 印刷範囲の解除を忘れると、意図しない範囲が印刷される可能性があるため、注意が必要です。
余白と拡大/縮小率の調整
A4用紙に印刷範囲をぴったり収めるには、余白と拡大/縮小率の調整が重要です。余白を調整するには、「ページ レイアウト」タブの「余白」ボタンをクリックし、余白の設定を変更します。また、拡大/縮小率を調整するには、「ページ レイアウト」タブの「拡大/縮小率」ボタンをクリックし、印刷範囲がA4用紙に収まるように比率を調整します。
- 余白の調整により、印刷範囲をより効率的に用紙に収めることができます。
- 拡大/縮小率の調整により、印刷範囲をA4用紙にぴったり収めることができます。
- 印刷プレビューで実際の印刷結果を確認しながら調整することが大切です。
印刷設定の確認
印刷前に印刷設定を確認することも重要です。印刷するプリンタの用紙サイズがA4に設定されていることを確認し、必要に応じて印刷の向き(縦または横)を変更します。また、ヘッダーやフッターの設定もここで行います。
- 用紙サイズがA4に設定されていることを確認します。
- 印刷の向きを適切に設定することで、印刷範囲がA4用紙にぴったり収まります。
- ヘッダーやフッターの設定も印刷結果に影響するため、確認が必要です。
詳細情報
ExcelでA4用紙を2分割して印刷するメリットは何ですか?
印刷の効率化 と 用紙の節約 が主なメリットです。A4用紙を2分割することで、1枚の用紙に2つの異なるデータを印刷でき、不要な空白スペースを減らすことができます。
A4用紙を2分割する印刷レイアウトを設定する方法は?
Excelの ページ設定 から 余白 を調整し、印刷範囲 を設定することで、A4用紙を2分割するレイアウトを作成できます。さらに、テキストの配置 や 罫線 を調整することで、より効率的なレイアウトを実現できます。
2分割印刷の際に注意すべき点は何ですか?
印刷の向き や 用紙のサイズ を確認し、レイアウトのバランス を保つことが重要です。また、フォントサイズ や 罫線の太さ を調整することで、読みやすい印刷結果を得ることができます。
Excel以外のソフトウェアでもA4用紙の2分割印刷は可能ですか?
他のオフィスソフトウェア でも同様の設定が可能です。たとえば、WordやPowerPointでも ページ設定 や レイアウト を調整することで、A4用紙の2分割印刷を実現できます。ただし、ソフトウェアによって設定方法が異なる場合があります。