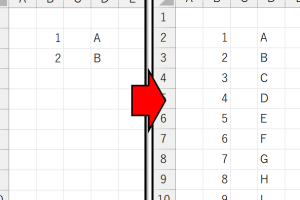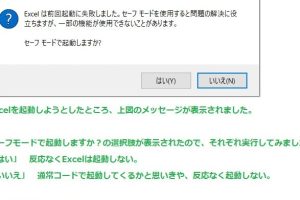ExcelA4に合わせるで完璧な印刷設定を

文書を作成する際、印刷設定は非常に重要です。特にA4サイズでの印刷は、ビジネス文書や学術論文など多くの場合で利用されます。Excelで作成した表やグラフをA4用紙にきれいに印刷するには、適切な設定が必要です。この記事では、ExcelのデータをA4サイズにぴったり合うように印刷するための設定方法を詳しく解説します。初心者でも簡単に実践できる方法を紹介し、印刷の手間を省くためのコツをお伝えします。効果的な印刷設定をマスターして、プロフェッショナルな文書を作成しましょう。
ExcelでA4用紙にぴったり合う印刷設定の方法
Excelで作成した表やグラフをA4用紙に印刷する際、適切な印刷設定を行うことで、きれいに印刷することができます。ここでは、ExcelでA4用紙に合わせるための完璧な印刷設定の方法について詳しく説明します。
印刷範囲の指定
Excelで印刷する範囲を指定するには、印刷範囲の設定を行う必要があります。印刷したいセル範囲を選択し、「ページ レイアウト」タブの「印刷範囲」ボタンをクリックして「印刷範囲の設定」を選択します。
- 印刷範囲を指定することで、不要な部分を印刷しないようにすることができます。
- 複数の範囲を印刷する場合は、「印刷範囲の設定」を複数回行う必要があります。
- 印刷範囲を解除するには、「印刷範囲」ボタンをクリックして「印刷範囲のクリア」を選択します。
余白の設定
A4用紙にきれいに印刷するには、余白の設定が重要です。余白を設定することで、印刷したときにページの端に余白ができ、見やすくなります。
- 「ページ レイアウト」タブの「余白」ボタンをクリックして、「カスタム余白」を選択します。
- 余白の設定画面で、上、下、左、右の余白を設定することができます。
- ヘッダーとフッターの余白も設定することができます。
印刷の向きの設定
A4用紙に印刷する際、印刷の向きを設定することができます。Excelでは、「縦向き」と「横向き」の2つの印刷の向きを選択することができます。
- 「ページ レイアウト」タブの「印刷の向き」ボタンをクリックして、「縦向き」または「横向き」を選択します。
- 表やグラフのレイアウトに合わせて、印刷の向きを選択します。
- 印刷プレビューで、印刷の向きが正しく設定されていることを確認します。
拡大/縮小印刷の設定
Excelでは、拡大/縮小印刷を設定することができます。拡大/縮小印刷を設定することで、A4用紙にぴったり合うように印刷することができます。
- 「ページ レイアウト」タブの「拡大/縮小印刷」ボタンをクリックして、拡大/縮小率を設定します。
- 1ページに収めるように拡大/縮小印刷を設定することができます。
- 印刷プレビューで、拡大/縮小印刷が正しく設定されていることを確認します。
印刷プレビューでの確認
印刷設定を行った後は、印刷プレビューで確認することが重要です。印刷プレビューで、印刷範囲、余白、印刷の向きなどが正しく設定されていることを確認します。
- 「ファイル」タブの「印刷」ボタンをクリックして、印刷プレビューを表示します。
- 印刷プレビューで、印刷結果を確認します。
- 問題があれば、印刷設定を修正して、再度印刷プレビューで確認します。
エクセルでA4サイズに合わせて印刷するには?
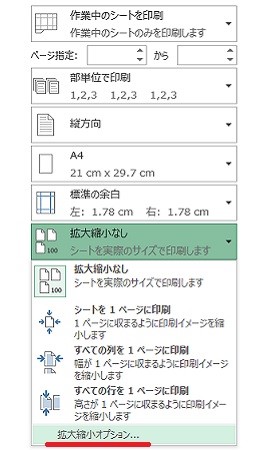
エクセルでA4サイズに合わせて印刷するには、まず印刷するシートのレイアウトを確認する必要があります。エクセルの標準的な印刷設定では、用紙サイズがA4に設定されていない場合があります。したがって、印刷する前に、ページ設定を確認し、必要に応じて変更する必要があります。
ページ設定の確認と変更
ページ設定を確認するには、エクセルのファイルタブをクリックし、印刷を選択します。印刷プレビュー画面が表示されたら、ページ設定をクリックします。ページ設定画面が表示されたら、用紙サイズがA4に設定されていることを確認します。もしA4に設定されていない場合は、用紙サイズのプルダウンメニューからA4を選択します。
- 用紙サイズをA4に設定する
- 印刷の向きを縦または横に設定する
- 余白を調整する
印刷範囲の設定
エクセルでA4サイズに合わせて印刷するには、印刷範囲を適切に設定する必要があります。印刷範囲を設定するには、印刷するセル範囲を選択し、ページ設定の印刷範囲を設定します。印刷範囲を設定することで、不要なセルが印刷されるのを防ぐことができます。
- セル範囲を選択する
- 印刷範囲を設定する
- 印刷範囲を確認する
拡大/縮小印刷の設定
エクセルでは、拡大/縮小印刷を設定することで、印刷するデータをA4サイズに合わせて拡大または縮小することができます。拡大/縮小印刷を設定するには、ページ設定の拡大/縮小を設定します。拡大/縮小印刷を設定することで、印刷するデータがA4サイズに合わない場合でも、適切に印刷することができます。
- 拡大/縮小を設定する
- 印刷の倍率を調整する
- 印刷プレビューで確認する
エクセルでA4いっぱいに印刷できないのはなぜですか?

エクセルでA4いっぱいに印刷できないのは、主に印刷設定やページ設定に問題があることが多いです。具体的には、余白の設定や拡大縮小印刷の設定が適切でない場合、A4用紙いっぱいに印刷することができません。また、エクセルのバージョンやプリンタドライバの相性によっても印刷結果が異なることがあります。
余白の設定を確認する
エクセルでA4いっぱいに印刷できない場合、まず確認するべきは余白の設定です。余白が大きすぎると、用紙いっぱいに印刷することができません。余白の設定を変更するには、ページ設定のダイアログボックスで余白の値を調整します。
- 上余白、下余白、左余白、右余白の値を小さくする
- ヘッダーやフッターの余白も確認する
- 必要に応じて、余白の設定をリセットする
拡大縮小印刷の設定を確認する
エクセルでは、拡大縮小印刷の設定によって、用紙いっぱいに印刷できないことがあります。拡大縮小印刷の設定を変更するには、ページ設定のダイアログボックスで拡大縮小印刷の値を調整します。
- 拡大縮小印刷のチェックボックスをオンにする
- 拡大率を100%に設定する
- 用紙サイズをA4に設定する
プリンタドライバの更新を確認する
エクセルでA4いっぱいに印刷できない場合、プリンタドライバの更新が必要な場合があります。プリンタドライバの更新は、プリンタの製造元のウェブサイトから最新のドライバをダウンロードしてインストールすることで行います。
- プリンタの製造元のウェブサイトを確認する
- 最新のドライバをダウンロードする
- プリンタドライバをインストールする
詳細情報
ExcelでA4サイズに印刷する際の基本設定は?
ExcelでA4サイズに印刷する際には、ページ設定と余白の設定が重要です。まず、ページ設定で用紙サイズをA4に指定し、余白の設定で上、下、左、右の余白を適切に調整する必要があります。
A4サイズに合わせてExcelのシートを印刷するには?
A4サイズに合わせてExcelのシートを印刷するには、印刷プレビューを利用して、拡大縮小印刷の設定を調整することが有効です。印刷プレビューで実際の印刷結果を確認しながら、拡大縮小印刷の設定を変更して、シートがA4サイズに収まるように調整します。
Excelの印刷設定でA4サイズがうまく設定できない場合は?
Excelの印刷設定でA4サイズがうまく設定できない場合は、プリンタードライバーの設定を確認する必要があります。プリンタードライバーの設定で用紙サイズがA4に指定されているかを確認し、必要に応じてプリンターの設定を変更する必要があります。
A4サイズの印刷で余白を最小限に抑える方法は?
A4サイズの印刷で余白を最小限に抑えるには、余白の設定で上、下、左、右の余白をゼロに近づけることが有効ですが、プリンターの最小余白設定に制限される場合があります。プリンターの仕様を確認しながら、余白の設定を調整する必要があります。